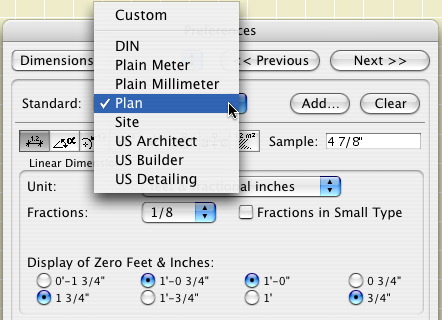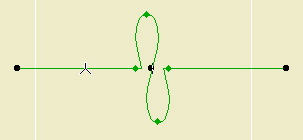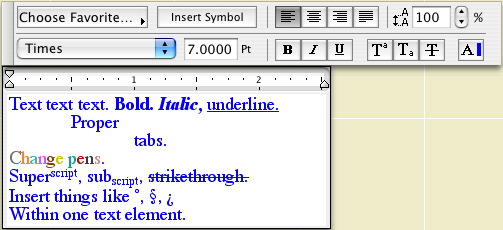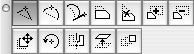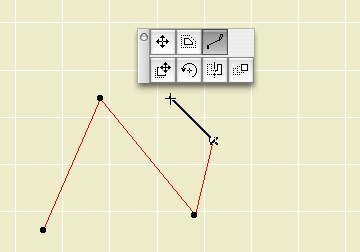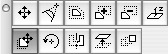Cover fills are the long, long, long-awaited ability of model polygons (slabs, roofs, meshes, zones) to display fills in plan.
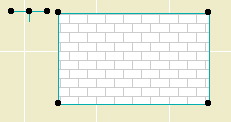
A roof and nothing but a roof.
This going to mean a lot less drawing over things to show fills and to get elements to hide one another.
Cover fills have all of the features of regular fills, including background pen, local origin, and rotation. Roofs can automatically rotate the fill pattern to align with the roof slope. You can set the cover fill to be the same as the vectorial hatching on the 3D material.
Display of cover fills is controlled by a new display option.
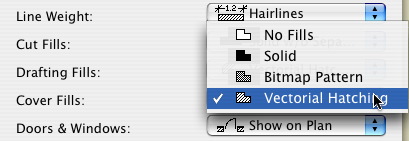
Selecting 'No Fills' puts the model polygons the way they were in AC8.1.
Notice that there are now a total of three fill display options. Further, 'Polygon Fills' has become 'Drafting Fills' and 'Construction Fills' has become 'Cut Fills'.
The distinction between Cover, Cut, and Drafting fills is called the Fill Category. You need to be aware of this because you can actually draft a cut or cover fill, which will display according to the relevant display option.
In Options -> Fill Types, you can limit the categories a fill can be used for. For example, shingles can't be used for cut fills.
Since you can set the category in the fill settings, and not all fills can be used for every category, you may find in a certain case that some fills are "missing". If so, check that the fill category in the settings is "drafting".
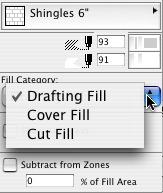
Fill Category in Info Box