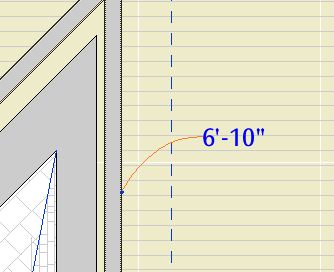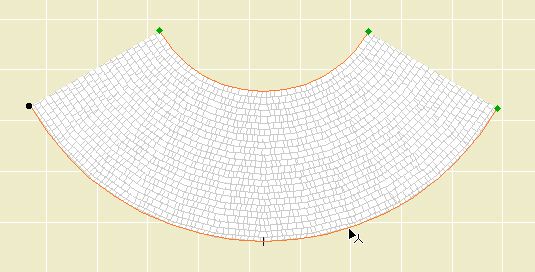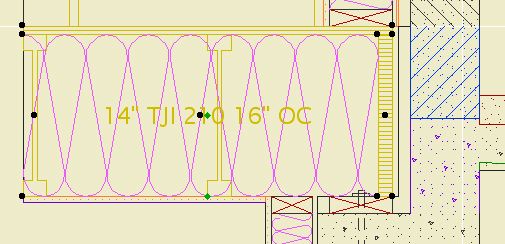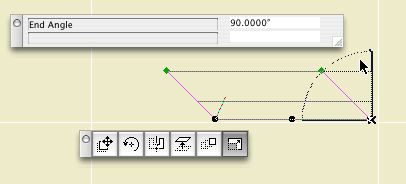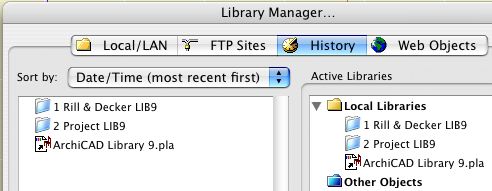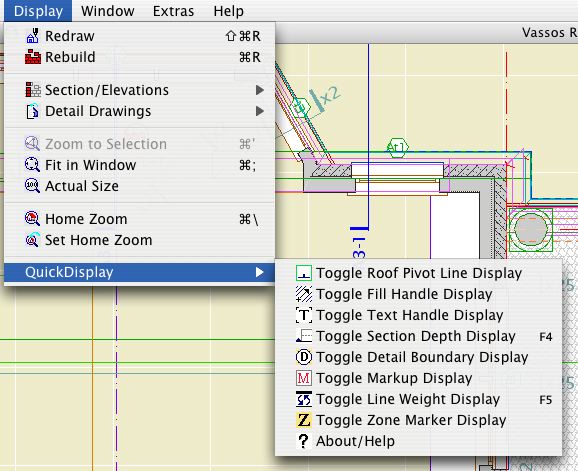Problem: When dragging roof handles, they would sometimes end up at an arbitrary point, rather than where they were dragged.
Other problem, which only emerged after reinstalling AC: Attempting to pan with the scroll wheel would zoom instead.
We tried everything*, including wiping the disk. The fresh system fixed the panning problem. We were bringing in the work environment when we discovered that the trouble was caused by the User Preference Schemes segment of the RND Profile. We re-exported the scheme to the Onion.
Fortunately, that scheme is easily rebuilt. If the shortcuts or the Info Box had been the problem, I would have been very sad.
Moral: If you see weird behavior in ArchiCAD, try switching to a standard Work Environment profile. If that fixes it, recreate the needed profile and trash the old one, and don't reinstall your system!
* Unrotating the grid. Looking for pattern related to shift constraining. Trying different files, and new roofs. Trying to reproduce the problem on another machine. Checking permissions. Saving locally. Saving and reopening an archive. Trashing the prefs. Trashing the caches. Creating a new user and seeing if "he" has the problem. Reinstalling ArchiCAD.
It's odd that neither trashing the prefs or creating a new user solved the issue, since the Work Environment is in the prefs. But we tested the cause carefully as we brought the WE back, and it's definitely the culprit, probably in combination with an underlying system problem.
UPDATE: The precise setting that caused the problem is the "Pet palette movement" under User Preference schemes -> Dialog boxes and palettes. "Follow Cursor" was the culprit. Switching to "Jump to preferred position" fixed it.