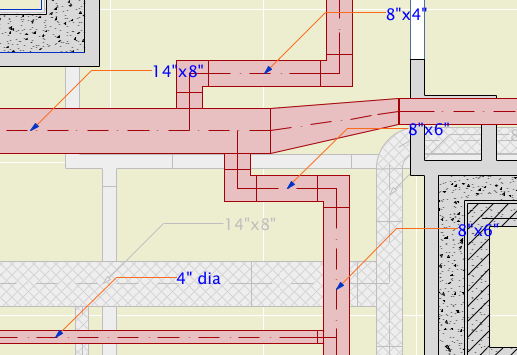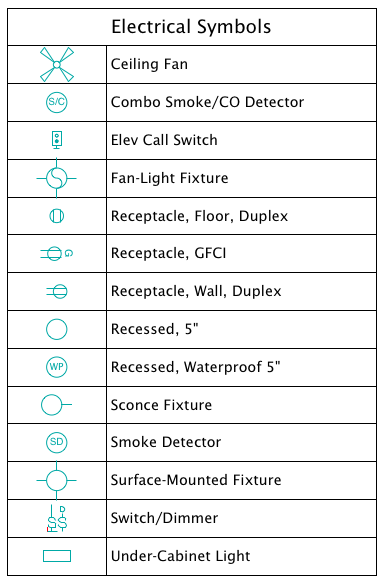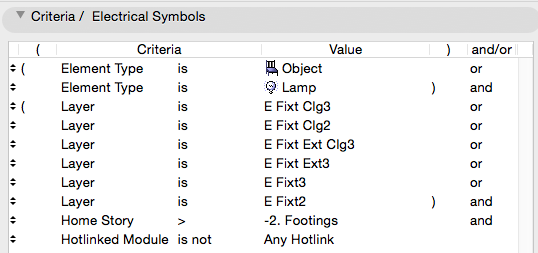Until now we have done the electrical symbol legend as a hotlinked module of a story, where the lamp and object elements are placed in the floor plan within a table drawn with lines. This is a static resource, unless you break the module hotlink and modify it.
It is possible to create the legend using Interactive Schedule. The advantage of this is that it will only display the symbols that are actually in use. This makes a more compact, relevant, and readable table.
The schedule itself is very simple. It only shows two columns. The first is the 2D symbol, which is a field/parameter of objects and lamps. The second is a custom parameter of our lighting and electrical objects - the parameter is 'desc' internally, and is called 'Type' in the settings. (A missing feature in most library parts is an ordinary name that can be easily listed and labeled. The object name usually doesn't work, and style options usually go by cryptic handles such as 'Style 1'.)
From here on I will say 'object' while I mean 'object or lamp'.
The schedule merges identical items into one. Remember that the IS only considers displayed information when deciding what is identical. So if the symbol and Type are the same, none of the other parameters matter - you will only get one entry. You have a surface fixture at 8'-0" and one at 9'-0"; they are the same to the schedule.
Simpler objects know what they are out of the box. Ceiling fan, duh. Some objects have options which change their identity. A recessed fixture can be ordinary, waterproof, a heat lamp, adjustable, etc. A smoke detector can be a CO detector, or a combination. The Type parameter should automatically respond to these details. The schedule will list separate items for each of these differences, because the Type field is different. The symbols will be appropriate for each difference.
The electrical switch object will always present itself as a pair of switches, one regular and one dimmer. This is so sets of two, three, four, etc. switches don't show up as separate items. GFCI switches are shown separately. (GDL folks: This is done by drawing a specific case of the symbol when the GLOB_CONTEXT is a schedule. In the future, but starting now, GLOB_CONTEXT is deprecated and you should use GLOB_VIEW_TYPE=9 (Calculation) instead. Since I'm still maintaining our AC18 Library, I can't implement this change yet.)
I had to replace the ceiling fan symbol so it would fit in the same cell height as the others.
Again, when you have your own library, you can do whatever you want.
Criteria
The criteria look more complicated than they are. It's just:
• Objects and Lamps
• On any electrical fixture layer
• But not on the Footings story, because that's where the old legend is placed
• And not part of a hotlinked module. Delete this criterion if the module is not covered by a separate project, and you want to schedule the module's fixtures.
Fields
The fields are only two, as described above. The 2D symbol and the Type:
The schedule is saved as a view in the Schedules folder, alongside the window and door schedules. It should be placed as a drawing on each electrical sheet.