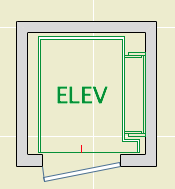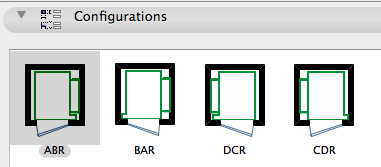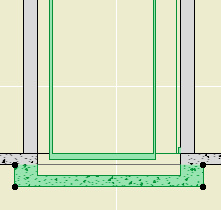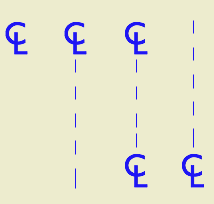My view of the template is this: Anything you always, or even usually, do on a project should be started in the template. Stories, sections, elevations. Views, lots and lots of views. Not just some layouts, almost all the layouts. You're going to publish PDF and DWG. You're going to print. You're going to do sketch render and BIMx. And if you don't, so what. It's easier to delete or ignore the extraneous items than to create new ones. You don't want to create a layout book, with proper auto-numbering subsets, in every project. The favorites mean the tools are ready to go.
Let's call this the inner template. It is just the PLN file.
There's other stuff: The outer template. What these items have in common is that they are present in every project (so they should be in the template file), but they are also company standards that may change slightly over time (so they should be centrally maintained). Paradoxical!
These items use four different techniques driven by how they are used and maintained:
• Text document PDF placed as a drawing element in a layout.
• 2D modules hotlinked in detail viewpoints.
• One-story PLN hotlinked in the floor plan.
• External views placed as drawings in a layout.
General Notes
We call them that because they are notes, that are general. Are they specific? No, obviously. We maintain PDFs of general notes for all the jurisdictions we typically work in. The PDF pages are placed as drawings in a layout. The template default jurisdiction is Montgomery County, MD. If you are working in DC, use Link Drawing To to switch to that PDF. All the PDFs are in one folder on the server.
When we learn of a new or changed requirement of a certain jurisdiction, or a better standard practice we want to implement, we modify the notes document (in Word), and re-save the PDF. Projects using that document can then update the placed drawings and the notes are always current.
Again, these are *general* notes, with no project-specific information. All the running projects should have current general notes. Specifications and project-specific notes go elsewhere.
The standard abbreviations are handled by a similar linked PDF strategy.
Standard Details
These are technical details with no architectural ("aesthetic") content. Mostly they talk about wall types, roof assemblies, flashing, etc. If the project has slate roof, regardless of the eave design, the documents should have a standard detail showing how a slate roof is done.
Such details are placed as hotlinked modules in detail viewpoints. The template contains some of the more common ones, and others can be hotlinked or merged as needed.
The shared details themselves are in a PLN file, with one detail on each story. Doing it this way lets you publish the modules all at once with a publisher set.
So, you start a project, and though you are in schematic design, there are already standard assembly details in the project. Like with the standard notes, if we decide to make an improvement to a standard detail, we can re-publish that detail and all the projects using it can update the hotlinks and be up to date.
On the other hand, if you want to modify a wall type for the specific project, you can break the hotlink, and modify the detail as needed. When a new detail is developed in a project, it should be brought into the details PLN and published as a module so it's usable in the future.
By providing hotlinked details in the template, we have some standard details done, as well as a head start on modifications we might need for the project.
Electrical Symbols
Update: I think a proper Electrical Symbols Schedule is better.
The electrical symbol legend is a hotlinked PLN file (not a module; it's just one story) placed in the template's floor plan on story number -2, a non-publishing story below the Basement (-1). There is a view saved of the legend, which is placed as a drawing on the electrical sheet layouts.
The legend can't be placed in a detail or worksheet viewpoint, because some of the symbols are lamp elements, which can't be placed in details. (The rest are objects.)
The legend itself is handy for doing electrical plans: Set the trace reference to that Footings story, and you can eyedropper (Opt+click) on the symbols.
Again, the legend is standard in the template when the project begins. If the 'master' legend is updated, the hotlink manager will alert the user. OTOH, if the user wants to break the link and modify the legend, they can do that.
Drawing Symbols and Standard Fills
On the cover sheets we have legends for drawing symbols, section fills, and surface fills. These are external views from a PLN file, placed as drawings on the two (Sizes D and E) cover sheet master layouts. (We use size C internally and for preliminary work, but never for official submissions or CDs. So no cover sheet with the legends.)
Because the sheets are different sizes the legends are as well, and there are separate views for each sheet size. The Drawing Symbols.PLN file has four stories.
The symbols and the section fills are published at 1:1 scale, so those two legends can be next to each other on one story. The surface fills are "Model Size", so they have to be published at an architectural scale (1:48) in order to show anything in the tiny boxes of the legend. They have their own story.
Two stories for E size, two for D. The four stories are saved as views with the appropriate 1:1 or 1:48 scale.
These legends rarely change, but when they do, the placed drawings can be updated.