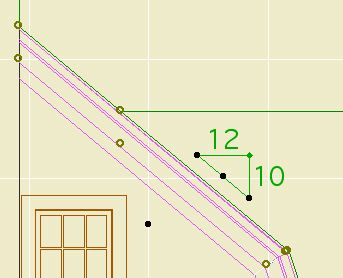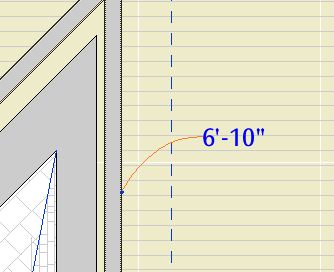This is the main, simple text label for associated labeling of objects. It has one parameter, "Parameter to List". Put in the variable name of any text parameter in any object. The default is "desList". I'm using this name as a standard in many objects across the library. So you can put in any parameter name, but for many typical cases you can leave it alone.
Some objects will need more complex, customized labels, which we'll develop as we go along.
(To find the variable name of a parameter: Select the object you want to label and press Cmd+Option+O. (File -> GDL Objects -> Open Object) Find the parameter in the parameter list in the master window. The variable name is the first text column. It's an unfriendly-looking (probably) word-like thing.)
Objects that can be labeled using the "desList" parameter:
Wood Beam JAM9
Column Wood JAM9
Column Steel JAM9
Steel W Shape JAM9
Bent W Shape JAM9
Tuscan Column JAM9
RiserMeter JAM9
UPDATE: I added a list to the 'Parameter to List' parameter. In addition to desList, there's 'typeList', the 'Type for List' parameter of the crown tool, where you can put in a description of the crown, such as 'Type 1'. There's also 'crnDes', which is the name of the crown shape in the crown tool. With these parameters, you can label crown elements in the RCP.
You can still use any parameter name, not just the listed ones.
I also added a read-only description of each of the listed parameters.
Original date: 2004-12-15