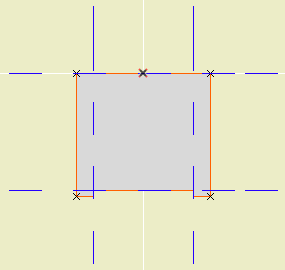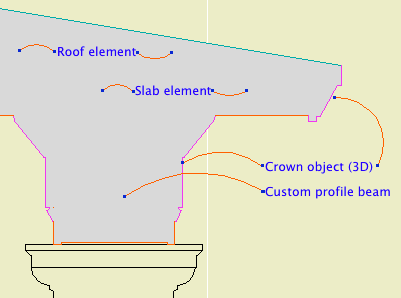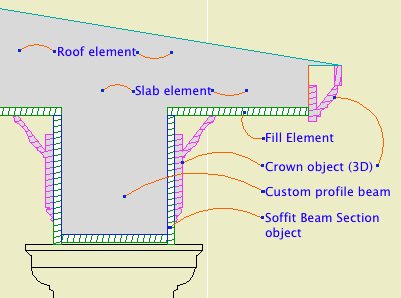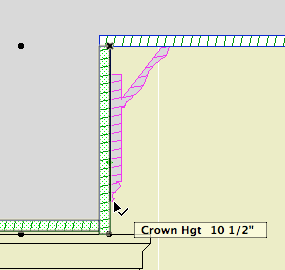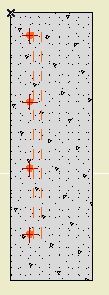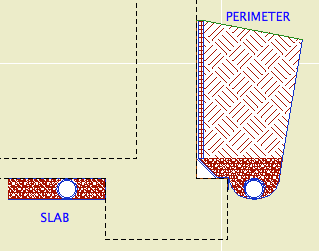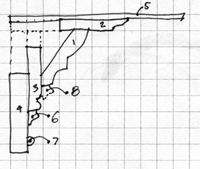
Still rough
Incoming update to the main crown object. It's pretty good now but I know there are some problems and there are probably some I don't know about until you find them.
Kindly have a look at this if you get a minute. That doesn't mean use it all over the place all of a sudden; just have a look at it. Remember this is an object you use dozens of times a day and it needs to work. If there's something that's been bugging you about the 9 version, check if it's fixed or remind me to fix it.
Feature-wise, the big change is that the rakes are handled as shapes within the Crown Tool. This object will supersede Rake JM9 and Rake Arc JM9. This is better because the rakes and crowns will have identical settings and options. These shapes should work the same as the current rake objects. I'll document them in full when the object is 'done'.
I also added some 'pieces'. Most important is the Soffit. You need the soffit to get the rake shape to subtract from the roof edge in case the cut is deeper than the mouldings themselves.
And there's Wall Backer 2, which is just an additional backer behind the wall backer.
And there's Crown Cap, a cap moulding directly below the crown moulding. You will almost never use this, but we need it on at least one project at the moment.
UPDATE:
Another shape: Arch. The end cuts are perpendicular. For an arched dormer: Place an arch crown on the front, and a straight crown object on each side. Switch on the returns on the front ends of the sides. Switch off end lines as needed.
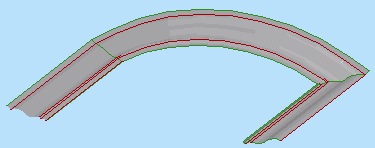
Another shape: J. Same as 'U' but you can stretch the third segment independently.
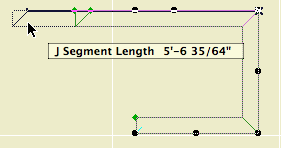
Plus, secret surprise feature that only works in 11.
Thanks in advance for your help.