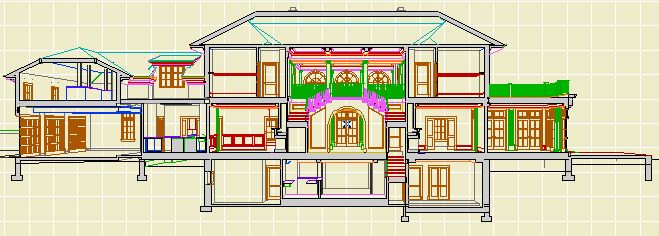Everything in the general framing plan discussion also applies to roof framing plans. There's a few special considerations:
• All the roof framing should be shown on one story. Ceiling joists should be shown on their home story.
• The roof framing plan should usually be generated from the top occupied story, not the roof story. For most projects, this is either the attic or the second floor. In the past, we have used the roof story, but not any more. It is very beneficial to show walls in the roof framing; in fact, we should show walls from multiple stories where applicable. By using an occupied story for the plan, it's one less story to be shown using the trick linked above.
• Show the outlines of the roofs. It is not feasible to show the roofs themselves, you must copy and paste from the 3D window in the classic style.
If you are showing the actual roofs in your architectural roof plan, put the pasted roof lines on the +S Struct Note layer. If you are using the cut and paste method for the architectural roof plan, you can use the same lines for roof framing.
If you have dedicated structure roof lines (not reused in architectural), change the hips and valleys to a dashed linetype.
To put it another way.
Option 1 (preferred): Use roof elements on A Roof2 for the architectural roof plan. Use copied lines for the roof framing, on +S Struct Note. Switch the hip and valley lines to dashed.
Option 2: Use copied lines for the architectural roof plan, on +A Roof Plan Line. The same lines show in the roof framing. You can't do the dashed line thing.
• If hip and valley framing members are modeled, they require special attention to place them right. It's often OK to show these members as 2D only. There are two ways to do this: 1) The wood beam object has an option to turn the 3D off. 2) Put the beams on the S Framing layer, which is hidden in section.