Publisher is the best way to get output from PM. It allows you to save view sets with output settings, so you get the same result every time. I recommend it for printing and DWG creation.
Publisher is based on the view set concept, like in Archicad, except that in PM view sets are only used for publication and you won't encounter them otherwise. You should have a view set for each output you produce with any regularity.
Open publisher by File -> Publisher -> Publish. The publisher window is similar to the publisher or view set editor in Archicad. The layout book structure is on the left, and the current view set is on the right.
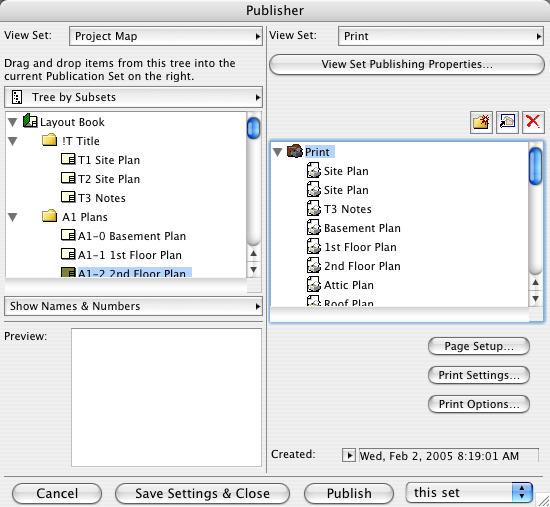
View Sets: Create new view sets using the flyout at the upper right. To add items to a view set, drag them from left to right. You can drag subsets or individual layouts. You can add a clone of a subset by clicking the middle button at the upper right. A clone is a dynamic copy of a subset; if you add layouts to the subset, they get added to the view set automatically. Dragged folders are static and don't do this. You can create folders for items with the first button. You can delete folders and layouts with the third button.
For printing and plotting, the entire view set needs to be in a folder so you can control the settings for all the layouts at once. It's a weird behavior, but there it is.
In building view sets, you have two main options. You can clone everything and then limit the set when publishing by choosing "selected items". Or you can maintain a custom set so you can publish the whole thing.
For example, when we say, "print a set", over the course of the project the set will generally grow. Early on, we will have layouts that don't yet have useful information, like electrical plans, and shouldn't be printed. As those layouts develop, we want to include them, and probably keep them included going forward. If using cloned folders, at every publication you need to highlight only the desired items to publish them. If you use a custom set of all the needed layouts, with the intention of publishing "this set", you need to remember to add the developing layouts as you go.
I think the second method is better, because it's less likely that you'll leave off a layout more than once.
View Set Publishing Properties: This is where you choose the publishing method; Print, Plot, Upload, or Save Files. For Save Files (DWGs, etc.), this is also where you set the path. The path displays in the main publisher window above the view set.
Format: For the Save File method, you need to select the format of file to create.
Options/Settings Buttons: If the method is Save Files, the Options button allows you to set file-specific options. If the format is DWG, the Options button takes you to the Translation setup dialog.
If the method Print or Plot, there are buttons for the Page/Plot Setup, and for configuring the Print/Plot settings. The settings button takes you to the Print or Plot dialog, as if you had issued those commands. These dialogs are a bit counterintuitive, since when you click Print, nothing happens. The view set remembers what you did in these dialogs and executes them when the items are published.
If you want to save a PDF instead of print, you would go through the motions of naming and saving the file by clicking Save PDF in the Print dialog. Again, the actual save won't take place until publication.
Remember, for printing and plotting, all the items should be in a folder so you can highlight the folder and change settings for everything at once. Selecting multiple items grays out the settings buttons for some reason. In the templates, I have named the enclosing folder "Top"; the name doesn't matter.
Publish: From the pulldown next to the Publish button, you can choose to publish the entire set, or just the selected items. The third option, all the sets, is ridiculous.
With you click Publish, if the method is Print or Plot, the job is run with the configuration you made in the settings dialog. If the method is Save FIles, the files are written to the path given in the Publishing Set Properties. If the files are already there, they will be overwritten. The same thing happens if your Print settings are configured to save a PDF. Be careful not to write over previous PDF archives. If creating a PDF for archiving, customize the filename in the Print Settings before saving, or immediately rename it with the date in the Finder.
Save Settings and Close: You can build view sets for publication later by clicking this button.
In my projects, I have a view set called "Print" that I use for printing. I drag layouts to it as they are developed so the set is always current. I also keep a set called "Stake", which contains DWGs of the site plan and foundation plans.
The templates have view sets for printing as described above, printing the complete book, and creating DWGs for stake and background plans. Again, you should create a view set whenever you find yourself outputting the same thing over and over. It is faster and more reliable than starting from scratch every time.
