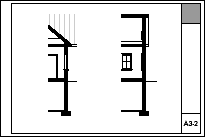
The additional detail of a wall section comes from (some) scale-sensitive model elements, along with 2D geometry and annotation placed in/around the modeled section. That's right, drawing. But this kind of drawing doesn't leave the model behind, and the section window remains live. In section, your modeling goal is an accurate 'envelope' of empty poché that looks clean at 1/4" scale, and can accommodate fine detail and annotation at wall section scale.
Here's an example:


Our trim objects are scale-sensitive and will automatically show fills and finer profile detail. Regular elements can't do this. For example, you might use a modeled wall for a flat trim board, and its section fill will be 'Empty' as usual. You will need to place a 2D fill in the wall sections to represent the wood grain. Lack of scale-sensitivity across the board is a crying shame and an ongoing missed opportunity.
These are the most important objects you'll use to add fine detail:
Stud Wall Detail (06 Wood & Plastic / 2D Wood)
Lumber Continuous (2D Wood)
Lumber Blocking (2D Wood)
Lumber Section (2D Wood)
Header 2x_ (2D Wood)
Plate With Bolt (2D Wood)
Joists Sect 2D (2D Wood)
Shingle Sect 2D (2D Wood)
Footing Section (03 Concrete)
Foundation Drain (07 Thermal & Moisture)
Rebar Elevation (05 Metals / 2D Steel)
Rebar Section (05 Metals / 2D Steel)
Insulation Batt MTL8 (07 Thermal & Moisture)
These are the standard section fills for various applications:
*Wood V and *Wood H: Wood grain, horizontal and vertical
*Plywood V and *Plywood H: Plywood section, horizontal and vertical. For sloped roof sheathing, use *Plywood H; it lines up with the fill handle.
*Drywall: Obvious
*Stone, Cut: Finish stone such as flagstone.
Anything that adds to the drawing data goes on +A Misc Line. Annotations, which include text, leaders, labels, and detail markers, go on +A Arch Note Reg Scale. In any section window, layer discipline is not as critical as in the plan, but make sure the notes are on that note layer.
If you look at a section and see unwanted lines, you should focus most of your effort on improving the model so the lines go away by themselves. But as we all know, even a near perfect model will have some straggly lines due to limitations of tools, objects, and the cleanup routines. You can draw over these miscreants using the 'white-out' pens, 181-186. These pens have the same weights as a typical row, so you would use pen 183 to obscure a line drawn with pen 53, for example.
One thing you must white out is the buried contour of the site mesh, where it meets the edge of the section. The site mesh should use pen 36 for its cut pen, so you would use pen 186 to hide it. I use a polyline for this, and I extend the sides of the polyline all the way up the section, so it can also obscure the cut edges of floor slabs and roofs. Wish: No heavy line where an element meets the section edge.
Larger ugly regions can be hidden using a white-printing fill. I use pen 80 for this purpose, which appears purple but prints white.
Note: The white-out advice applies to any drawing.
Layers: In past versions of the template, we had a separate layer combination for wall sections, A3 Wall Section. I took it out; there are no meaningful layer differences between wall sections and building sections. Both should use A2/3 Elev-Sect-Detail.
Scale: Minimum of 3/4" = 1'-0". You can use 1" scale if it doesn't make the placed drawings too big. Use a consistent scale for all the wall sections in the project.
Model View Options: A1/A2/A3, same as plans, elevations, and building sections.
Dimension standard: Detail. This standard shows sixteenths.
All this stuff is set up in the templates. The wall sections come from a clone of the sections folder, CDs / A3 Wall Sections.
Wall section drawings have a special pen set applied to them. That is, a special pen set is applied to the drawing element placed in the layout. The pen set is not applied to the view. This pen set, Layout Wall Section, makes two changes:
• Pen 50 is white. This is the main poché pen, which is ordinarily gray. Turning the poché white makes the fine detail lines show up better. Pen 70 also turns white. It's an optional pen for the poché of multistory elements.
• The grade mesh should use pen 37 for its fill pen, and '*Earth' as its section fill. In the ordinary model and layout pen sets, pen 37 is white so the grade appears empty. In the wall section pen set, pen 37 is visible and has a normal fill pattern weight, so we can see the earth fill.
If you would like for the poché to appear white as you work in the model window, you can temporarily change the pen set to Model Wall Section by clicking the 'Pens' button on the toolbar. Change it back when, or even before, you start to wonder where your gray poché went.
If the wall section is too tall to fit on the layout, or if parts of it are just really boring, use multiple drawings of the same view with each framed around different areas. Simply drag a copy of the drawing element and push the frames around.

To clean up the abbreviated elements, use the cutline object with the Double and Mask parameters on. You can stretch the cutlines to whatever distance apart you need.
You can also save space by omitting redundant features at the tops and bottoms of the wall sections. If the footing doesn't vary, you don't need to draw it six times.
To be clear, wall sections are sections, not detail windows. You create them in the floor plan, like any section. Use the marker Section Marker JM11. Turn the Wall Section parameter on. This displays the callout tag on one end and the little flag on the other. To reverse the ends, turn the Flip parameter on; mirroring the marker won't work.
I use pen 42 for wall section markers (blue).
Call out the standard assemblies such as walls, roofs, slabs, and footings using the detail marker Assembly Marker JM10. These markers will refer to independent detail windows where you have merged, hotlinked, or otherwise created these drawings.
Other kinds of details can be called out using Detail Flag JM10 and Detail Area JM10 markers. You will also likely want to create new details from within wall sections, for eaves and such, using the Detail Area marker. Tip: Add your fills and whatnot before creating the detail.
Once the wall section is developed and placed in a layout, you should call it out within any building sections that relate to it. Use the Detail Area marker to place a linked marker referring to the wall section drawing. To be clear, the wall section is not created this way, it is only a marker pointing to a drawing.
