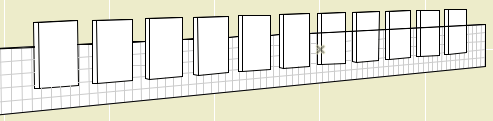Or, seen and not seen. Fills, white pens, and materials.
Archicad fills have two parts, the fill pattern and the background. Each has its own pen setting, and you'll see this pair of controls anywhere you see a fill:
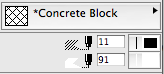
There are a couple of special cases that make the discussion clearer: Solid fills (including 'Solid Fill' and '100%') are solid patterns and the background pen has no effect. Empty fills (including 'Empty Fill' and 'Air Space') are background-only and the pattern pen has no effect. (In Archicad 12, these are called 'Foreground Fill' and 'Background Fill' in the default template.) Note that a solid fill in a given pen can appear the same as an empty fill using that pen as background, but the fills will respond differently to Model View Options settings.
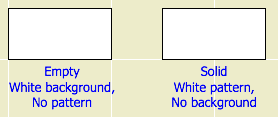
Twins...
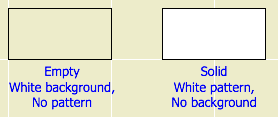
...but not with transparent backgrounds
Pen 0 is a special pen that is only available in the pen control of fill backgrounds. (It looks like an empty set symbol (ø) instead of a zero.) Pen 0 makes the background transparent in all cases, regardless of pen sets or model view options.
If the fill background is anything other than pen 0, the fill will be opaque. Anything behind the fill in the display order will be hidden. If the fill background is white, it will be invisible on white paper, but it will still mask other geometry. This is key for getting elements to stack correctly in plan, and for hiding graphical slop.
In Model View Options, there are controls for how fills are displayed. Remember that MVO settings are saved with views.
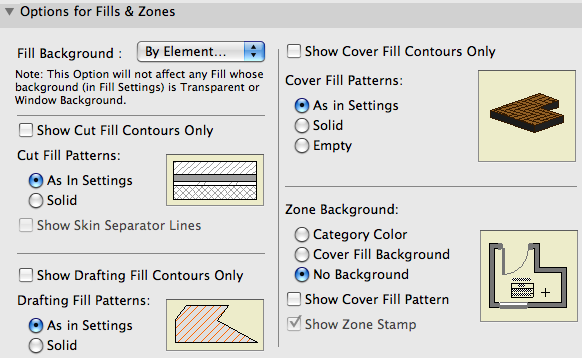
The first one is a global control for the backgrounds of all fills regardless of type. If the backgrounds are set to Transparent, all the fill backgrounds are turned off, allowing you to see through the fills. If the setting is Window Background Color, the fills sort of look transparent because their color matches the background, but if you look closely you'll see that the masking is still in effect. Solid fills, since they have no background, are unaffected by this setting.
Unfortunately, you can't set a fill type (drafting, cut, or cover) to transparent, it's all or nothing. This forces us to use a workaround for wall sections. In wall sections we want our gray poché background off. But that transparent option turns off all the backgrounds, so you can't use fill backgrounds for masking. Instead we apply a pen set to the wall section drawing element, which turns the poché pen white.
For cut, drafting, or cover fills, you can 'Show Fill Contours Only', which turns off the fill pattern and the background, making the whole fill transparent.
For cover fills, you can set the fill pattern to 'Empty', which turns off the pattern and shows only the background.
In Archicad 12, the fills section of the MVO dialog is cleaned up a bit. Each fill type, along with the universal backround, has an 'Override' checkbox. If the box is cleared, the fills are presented 'as in settings', with their backgrounds, patterns, separators, etc. intact. With 'Override' checked, you get the various display options.
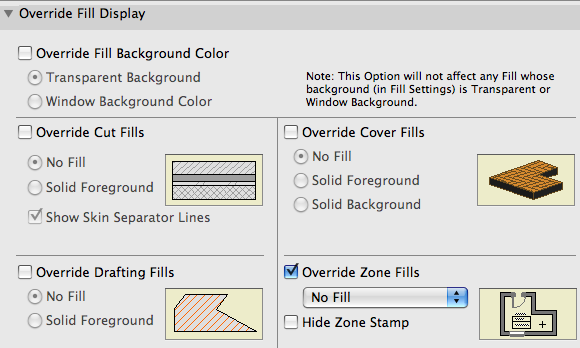
Archicad 12 features 'translucent' fills, which essentially provide a transparency gradient between empty (background) and solid (foreground) fills. The 50%, etc., fills are now translucent fills. Like the percentage fills in Archicad 11, translucent fills partially shade elements behind them. The new new feature is that you can create fills of any translucency value.
Disappointed: These fills can't be effectively applied to materials; you can't get semi-transparent materials in elevation. That would be cool for screen panels and the like.
And look, they're not translucent, they're semi-transparent, but whatever.
White pens allow you to draw invisible elements. While at first this may seem odd, it's indispensable that we be able mask geometry so it doesn't print. Further, white cover fills allow us to stack overlapping elements properly in plan.
The main white pen is pen 91. It should be the default choice for fill backgrounds that you wish to be opaque but invisible. For example, all cover fills should have a pen 91 background.
Pen 91 is still the most exalted and righteous white pen, but with the Archicad 10 update Graphisoft hit the pens standards with the wacky stick, and now the 'always forever we promise' white pen is number 19 in the international version. So in our pen table 19 is white as well, but it's only for compatibility in case you meet an international library part or something. Ignore it otherwise.
Pens 181-186 are the whiteout pens. There is one for each typical line weight. To hide a model line that won't clean up, draw over it with a white line of the matching weight. Use pen 186 to mask the edge of the grade mesh in section.
Pen 10 is red but it prints white. Use it for drafting help, not for anything you want to see in output.
Pens 20, 40, 60, and 80 all print white but have a color in the model. Pen 60 is a special heavy weight for creating dashed lines using a diagonal fill.
Pen 0: Transparent pen for fill backgrounds only. In object parameter lists, you will see pen 0 in the pen settings, but this is just a quirk of object technology. I sometimes use a pen parameter setting of 0 to mean something like 'match the object pen', but very often using pen 0 in a non-background situation will cause an error in the object. If 0 is OK in one of my objects it will say so (0=Match, e.g.).
Pen -1: Window Background. I hold this pen in extremely low regard, actually contempt.
Autocad uses a black screen background by default, and most ACAD users have stuck with it. I don't why it's black; there are probably technical justifications far back in history. I have to say that to work on a screen the exact opposite color of your usual output medium (plain paper) is weird.
Archicad's window background defaults to white, and has done so as long as I have been using it (5.1). Definitely an improvement, in that it's more like paper and general software standards.
But white's no good either, really. White elements used for masking or 'whiting out' are invisible in the output, but the user needs to see them. If the background is white, the white elements are lost. Invisibility is a tool, and the user needs to be able to see it.
In Archicad you're not drawing a picture, you're working in a simulated environment of modeling and construction, and the interface needs to support that work, while the output takes care of itself. So a 'good' window background color is one that makes the most things visible, so you have maximum flexibility in keeping the model straight in your mind. We use beige, because it shows white, black, gray, yellow; everything but beige.
This makes pen -1 totally unacceptable. Here is an invisible (in output) pen that is invisible to the user no matter what you do with the window background. The developers have confused the needs of the people viewing the output with those of the people working with the project file.
Supposedly, pen -1 was introduced for compatibility with the 'wipeout' feature of Autocad. An ACAD wipeout is invisible on screen but it can mask other elements. A pen -1 background will be saved in a DWG as a wipeout element.
Fine, although I hear that wipeouts' usefulness in ACAD is debatable. Anyway, why can't we change the color of this wipeout pen? It's like Graphisoft lifted this half-baked feature from ACAD in its entirety, without considering the Archicad workflow. And don't doubt their commitment to pen -1; it's the background pen of every object in the Archicad Library.
Failure. Don't use pen -1. Use white for masking and keep your invisibility where you can see it.
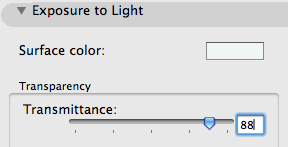
In the Material settings
In sections, elevations, and interior elevations, there is a 'Transparency' checkbox in the viewpoint marker settings, under the Uncut Elements heading. This must be on for transparent materials be seen through. Assuming the box is checked, a material will be shown transparent if its transmittance value is 51 or greater. 50 or below is opaque.
These walls are made of materials with stepped transmittance values of 0-100 (L-R):

Vectorial hatching is never visible through transparent materials in section or elevation, even if the material is 100% clear. Material colors are also not shown; if you are showing material shading colors, transparency should be off.
Actually, transparency is typically off in elevation, period. Glass should be treated as opaque in elevation.
The transparency setting is not saved with views.
In the Internal Engine of the 3D window (not OpenGL), transparency is controlled by the 'Transparency in Shading' checkbox in the 3D Window Settings dialog box. Though it says 'shading', it applies to hidden line as well. Here, a material is opaque if its transmittance is less than 31. Above that, the material is gradually transparent up to 100, which is completely clear. In between, you get heavier or lighter dither dots; it looks terrible. Vectorial hatching does show, but again, with the dithering it's ugly.
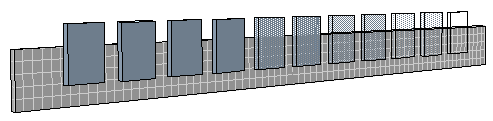
In the OpenGL 3D Window, the transparency in shading checkbox is still observed. Transparent appearance follows a smooth gradient through the entire range of transmittance value; a transmittance of 20, which would be opaque anywhere else, is transparent in OpenGL, though just barely.
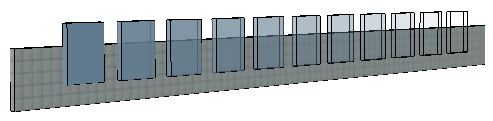
Transparency is saved with 3D views.
In 3D Document windows, new in Archicad 12, the behavior is a hybrid of internal engine and section/elevation window behavior. There is an elevation-style Transparency switch in the 3D Document settings. (Although there's no marker. Get the settings by right-clicking in the window, or via the navigator.) The 50% threshold is observed. Vectorial hatching and material colors are not seen through transparent materials.