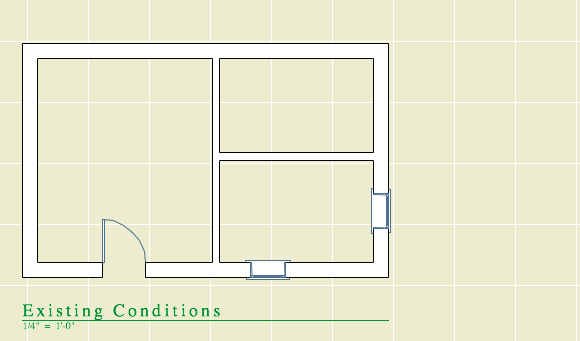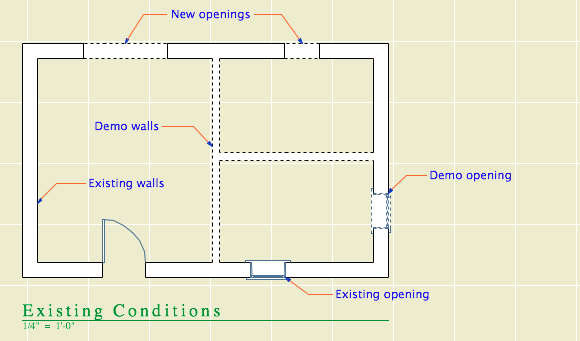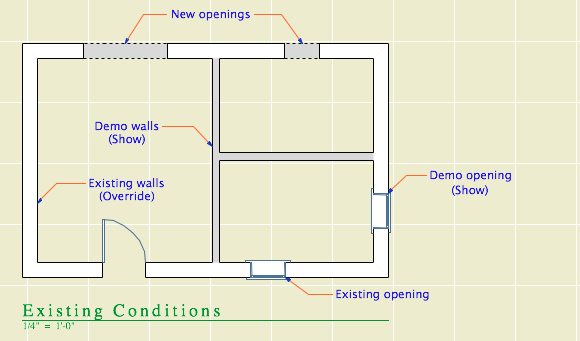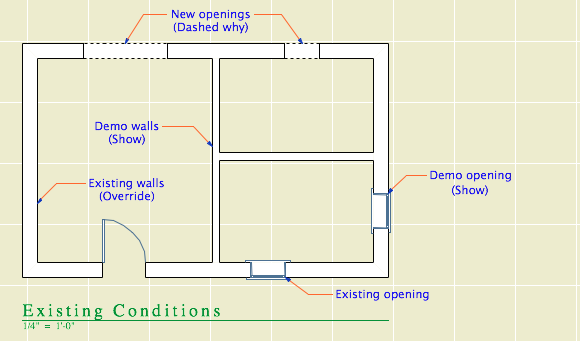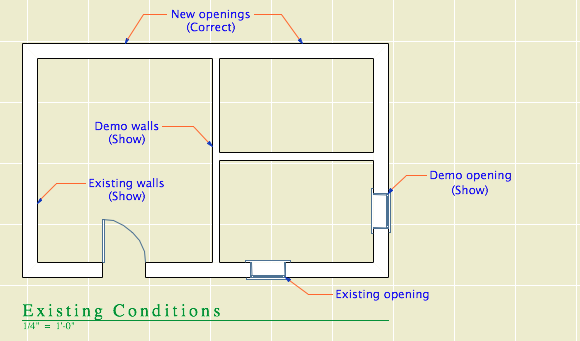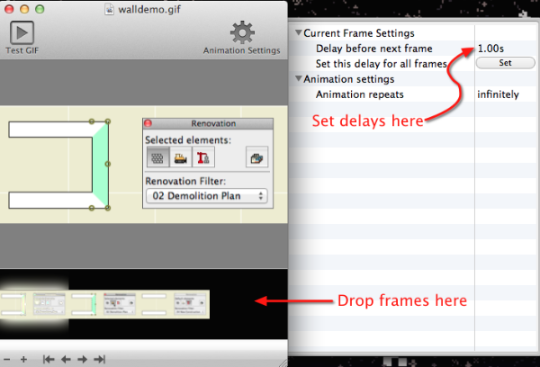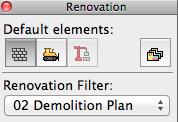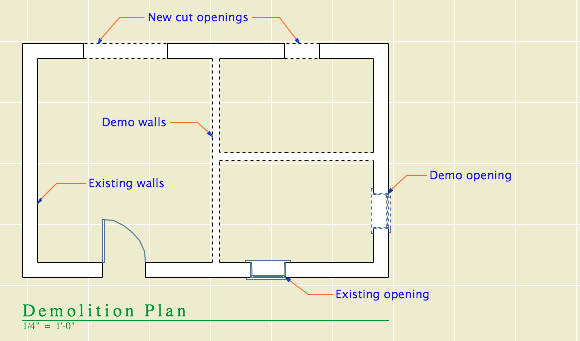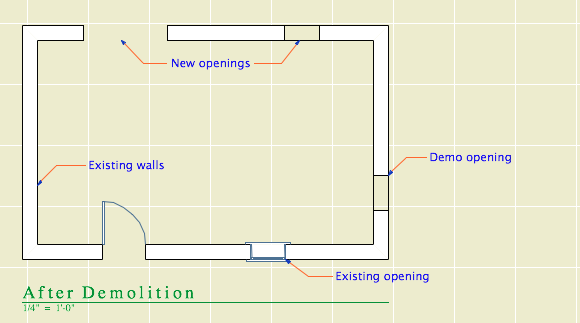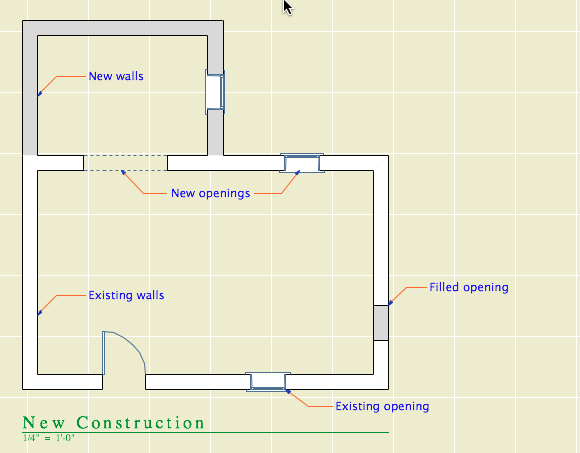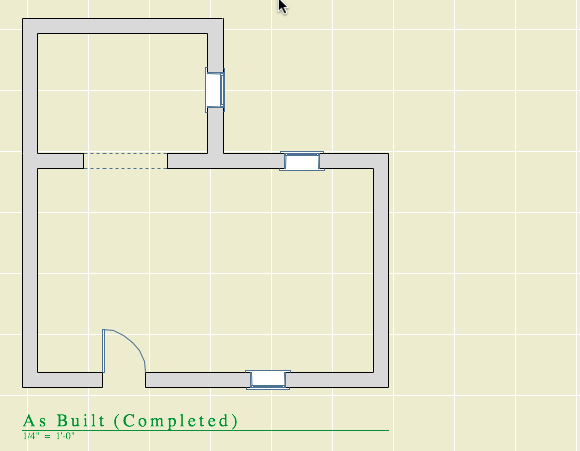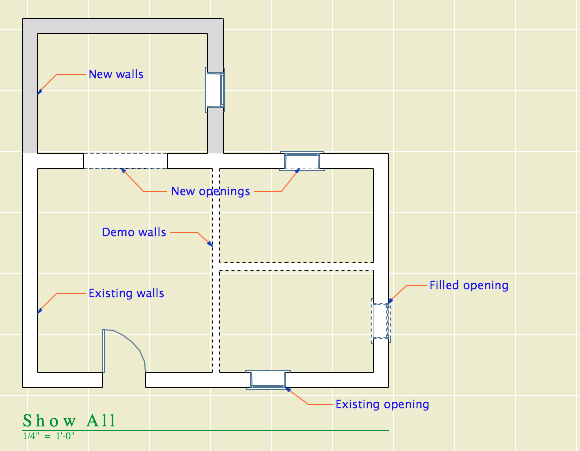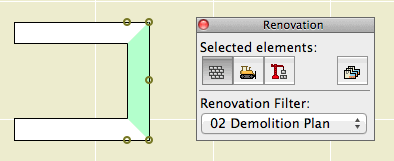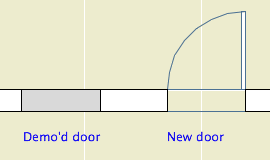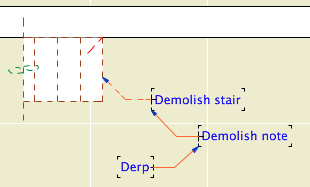Library Globals were introduced in Archicad 13. But I only noticed them after jumping to 16, and by that time there were enough examples in the wild to make their value clear. They have enormous potential, especially compared to their relative ease of use, if you are already a GDL/library/standards person.
In GDL there are Global variables, which make information about the project available to library parts. Some globals contain environment information like the current scale, the north direction, or the current viewpoint (window) type. Others are element-specific, so doors and windows can behave intelligently within their walls, for example. Labels can use globals to automatically display information about elements.
Globals are just there, waiting for you to mention them. The global for the current scale is GLOB_SCALE, so:
IF GLOB_SCALE <=48 THEN
[fancymodel]
ELSE
[simplemodel]
ENDIF...means at 1/4" scale or larger, make the fancy version, and at smaller scales make the simple one.
In addition there are Requests, which are different in syntax but have a very similar function. A request I use often is "Height_of_style", which tells you how tall a block of text is. Unlike globals, before you can use the information you have to move it into your own variable.
rr=REQUEST("Height_of_style", textStyle, styleHeight)The parts of that line are, in order:
rr is a variable to hold the return value of the request, which is not the data we are requesting. Instead it reports if the request was "successful". You can leave it out and the request will still work, but you will get an error. "rr" is my personal preference; it can be "n" or "success" or whatever.
REQUEST("Height_of_style" is the name of the request.
"textStyle" is my previously defined style in the script. You need at least one style defined to do anything with text.
"styleHeight" is my variable to hold the data about the height, which is what we are looking for. Now I can do stuff with that value, like draw a line as long as a text element is tall:
LINE2 0, 0, 0, styleHeight
Other requests can look up the current dimension preferences, the state of model view options, etc., etc. There's a complete list in the GDL manual.
I'm hazy on what makes a bit of information a global or a request. (Why is the layer a global, but the zone category a request?) Anyway, both kinds of things are defined internally by the program, and that was all there was, until Library Globals.
Library Globals allow library developers to create their own model view options.
Let's say I want the steel column objects to display differently in the framing plans and the architectural plans. In vanilla Archicad, that's not a model view option. With doors and windows, I can control whether the openings, symbols, and markers are shown, and then save those settings with the views for different plan types. Not so with the steel columns. I could have a setting in the object to change the appearance, but it's the user's job to switch it back and forth. (Tip: Any workflow with the phrase "user's job to switch it back and forth" is not an optimized workflow.)
With Library Globals, I can create a setting in model view options to change the appearance. I can have the objects respond to the setting automatically. And finally, I can save the setting with the view.
I can create a setting. I can make the objects respond to it. I can save the setting with the view. Are you getting it? I am excited about the potential of this feature.
There are two parts to it:
1. The Library Globals Settings object. This is a hidden object with the "Library Globals Settings" subtype. Parameters in this object become settings the user can modify in model view options. The interface script of this object provides the interface for those settings within the MVO dialog box.
2. The LIBRARYGLOBAL keyword. This works very much like REQUEST, above.
Here is my first application for this feature. I would like to show some structural columns on the story below, dashed, so that in the structure plans you can see that the point loads are being picked up. While I don't mind seeing structural columns in the architectural plans, the dashed-below thing really doesn't work. You get dashed columns in the middle of rooms, which is confusing. So if I want structural columns in the architectural plans I can't show them dashed below in structure plans. And if I want dashed-below columns in structure, I have to turn the columns off in architectural.
What I need is a separate control for display of the dashed-below columns. Library Globals finally provide this.
Again, there are two parts. You need an object with the "Library Globals Settings" subtype. Ours is called "RillLibraryGlobals". You only need one object, even if you are planning settings which affect many different objects. Within the object, I have a parameter with the name "LG_ShowColBelow" (The LG_ prefix reminds me that it's a library global parameter, which clarifies the script on the other end.)
In this simple case, the only script you need in the library globals object is the interface script. This script creates the interface within the Model View Options dialog, where the user will manipulate the setting. Interface script technique is beyond the scope of this post, but the briefest thing that will non-beautifully work looks something like this:
UI_DIALOG 'Options For Rill Libraries', 600, 300
UI_PAGE 1
UI_STYLE 0, 0 ! Small, Normal
UI_OUTFIELD 'Show posts on story below', 12, 22+5, 148, 22
UI_INFIELD 'LG_ShowColBelow', 160, 2, 48, 22Which ends up looking like this in the MVO dialog:
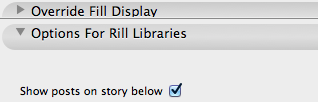
That checkbox flips the setting behind the scenes.
The second part is in the object itself, in this case my steel column. The 2D script of the object needs to know about that setting in the library globals object. It's very similar to REQUEST:
!! Library global for column below, show in S, hide in A1
LG_ShowColBelow_val=0 !!initializing
rr=LIBRARYGLOBAL ('RillLibraryGlobals', 'LG_ShowColBelow', LG_ShowColBelow_val)
IF GLOB_CH_STORY_DIST=-1 & LG_ShowColBelow_val=0 THEN END'RillLibraryGlobals' is the name of the library globals object. 'LG_ShowColBelow' is the name of the library globals parameter being asked about. LG_ShowColBelow_val is a local variable, just initialized, to hold the value found in the library global variable.
The last line says, if we're on the story below the object's home story, and that library global checkbox is off, don't draw anything (END). GLOB_CH_STORY_DIST is the ordinary global variable which says which story we are on relative to the object's home story. One story down is -1.
Then later in the script when it's time to actually draw the column:
IF GLOB_CH_STORY_DIST=-1 & LG_ShowColBelow_val=1 THEN !! story below
[Draw dashed symbol]
ELSE !! home story
[Draw solid symbol]
ENDIFOf course, it's still up to the user to set the object itself to display on the story below. With that set, the MVO checkbox will control the actual display.
Finally, in the Model View Option combinations, that checkbox is on in the structure plans, and off everywhere else.