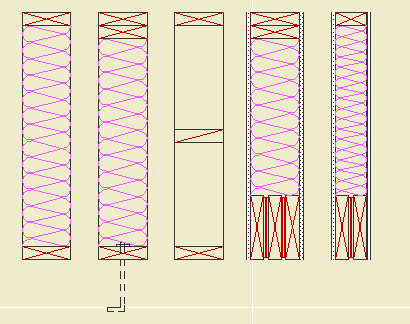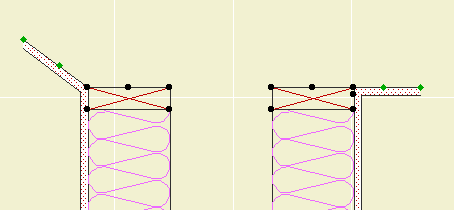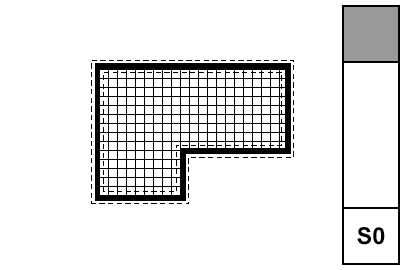The foundation plan shows the foundation walls, footings, slabs, and related annotations. Everything that touches the ground. It can be combined with the first floor framing, but an independent foundation plan can give more information with less clutter. The layers, layer combination, and views required are included in the templates.
• What Shows.
• All plan walls, A Wall Ext, A Wall Int, S Wall2.
• Steel columns which rest on footings, S Col Steel. Other columns remain on S Column.
• All footings, S Footing.
Framing plan layers which should be hidden in foundation plans: S Beam, S Framing, S Column, +S Struct Note.
• Annotations.
• Foundation dimensions. It should be possible to use the foundation plan to stake the project. When using a foundation plan, you should only have architectural (interior) dimensions on the A1 basement plan.
• Wall and footing sizes.
• Dimensions to all columns.
• Graphics and notes describing all slabs and their reinforcement. Elevations of slabs to project zero. Use fills to show reinforcement. Use a background of pen 91 on text blocks to make them legible when placed on fills.
• Detail markers calling out wall types and other relevant details.
Annotations belong on +S Foundation Note. Annotations which also show in the framing plans belong on +S Note All.
The foundation plan is typically generated from the same story as the first floor framing, so it requires a separate layer combination, S0 Foundation Plan. The display option combination, S Foundation, differs from that of the structure plans only in that the cut fills are Vectorial Hatching instead of Separators only.
The foundation plan's sheet number should be S0 (zero).