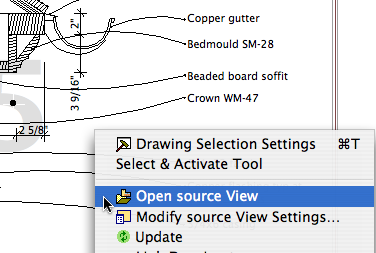Automatic titles are not new to 10, but title objects are new, and now that they are objects, we can use them, which is new.
A drawing title is essentially a marker for a drawing element. Like section markers, detail markers, symbol labels, and door/window markers, you choose the title from a popup menu rather than from an object-type browser.
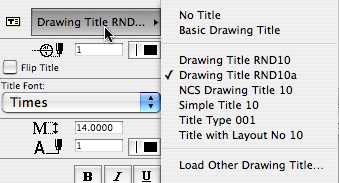
As with all markers, there's no way to restrict the list. It shows all the loaded drawing titles, and it's up to you to pick the right one.
Elevations, sections, site plans, and details should all use automatic titles. Plans are the only drawing which has an object (Plan Title RND10) in the window. PDFs placed for notes ordinarily shouldn't have a title. Scanned details might, it depends.
Since the title and its settings are part of the drawing element's settings, you can change them in groups using the Drawing Manager. (Note: You must have a layout as the frontmost window to do this; otherwise the title tab is grayed out.)
Drawing Title RND10a is very similar to Drawing Title RND9a. There's a couple of 10-specific changes:
• By default, the title uses the name of the drawing (which should come from the name of the view, which should come from the name of the window). You can put in a custom text under the 'Title' tab in the drawing settings dialog.
• Titles don't have a length parameter like a regular object. So the Length parameter controls the length. You would normally adjust this graphically:
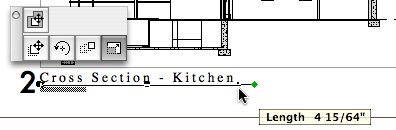
The length still has a minimum equal to the title text length.
Again I have to apologize for issuing a '10a' revision. There was one issue with Drawing Title RND10 that I couldn't fix in place. That title would appear right on the corner by default. The new one appears 3/8" below the corner, which makes it easier to move the title as needed. Note the 'move marker' palette button:
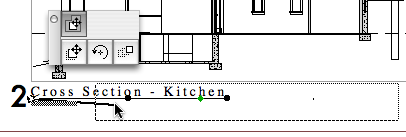
And, full disclosure, I broke the minimum length thing, but now that's fixed.