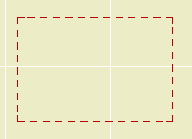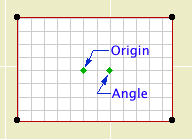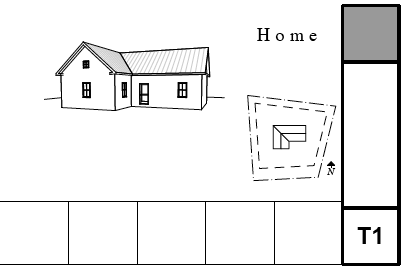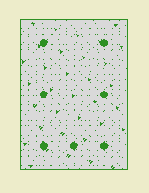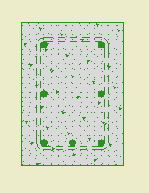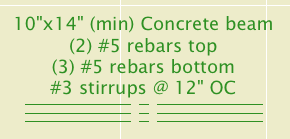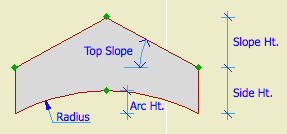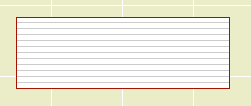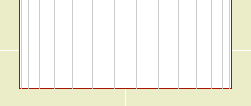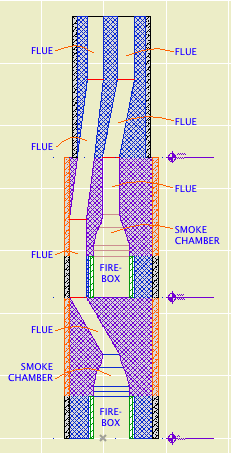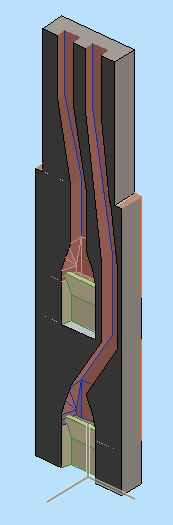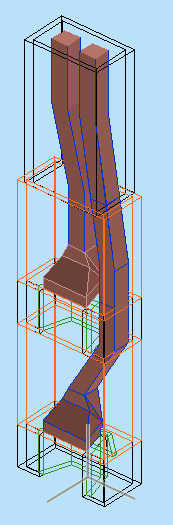Location: 03 Concrete
A 3D concrete beam with rebars, and/or a 2D symbol of a concrete beam section.
Placed in...
Model means a 3D beam that will show up in plan and section. Note that the actual placement will very likely take place in the plan window.
2D Detail means a 2D symbol of the section through the beam, suitable for placement in a detail or wall section window. This mode has no 3D part.
Depth is the Z dimension.
Top Width allows you to make the top wider for slab-thickening applications. Zero means keep it rectangular.
Rebar Size: Choose a number.
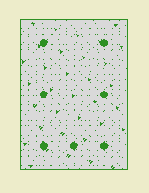
Section through Model beam
Put in the number of
Top Bars and
Bottom Bars. Zero is OK for either one.
Bar Coverage refers to the minimum dimension between the bars and the outside. Within the coverage, bars are evenly spaced.
Mid-Height Bars puts a bar at the midpoint on the right and left.
Note that the bars are not modeled at scales smaller than 3/4". They will be visible in wall sections, but not building sections.
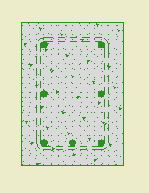
2D Detail mode with stirrups
Stirrup Size: Choose a number. Zero means no stirrups. Be advised that the stirrups are not modeled in any case. They will be shown dashed in the 2D Detail mode, and called out in the label of the plan symbol.
Concrete controls the display of the 3D beam itself in Model mode, and the fill pattern in 2D Detail mode. This effectively gives the option of 'bars only' for cases where the concrete is already represented by another element, such as a 'real' beam.
Beam Outline: 2D Detail mode only. Controls the display of the rectangle, independent of the fill.
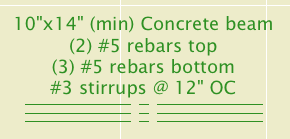
In Plan
Plan Symbol: Model mode only. 'Rectangle' draws the top view of the beam. 'Single Line' draws one broken line. 'Multi-Line' draws one broken line for each bottom bar.
The Label is for calling out the beam in framing plans. By default the label describes the width, depth, rebars, and stirrups. Label Bars Only turns off the dimension part. (min) adds that text after the beam's height dimension. Stirrup Spacing only applies to the label; remember the stirrups are not modeled.
I think the label is pretty intelligent about describing the beam's composition in most cases, but if you push past its limits you can turn on the Custom Label and write whatever you want on the three lines.
ID Tag is the typical circle for referring to the beam's structural calculations.
Tips:
• For a simple opening in a concrete wall, use Model mode, turn the Concrete off, and set the label to Bars Only.
• Modeling the beam is usually preferable. The only thing the modeled beam can't do in section is show the stirrups. You can add a section symbol for the stirrups by using 2D Detail mode, Concrete off, Stirrups on, zero rebars.