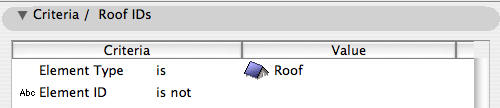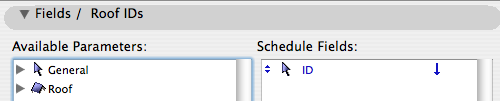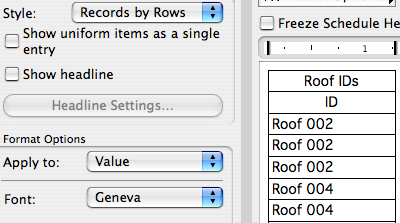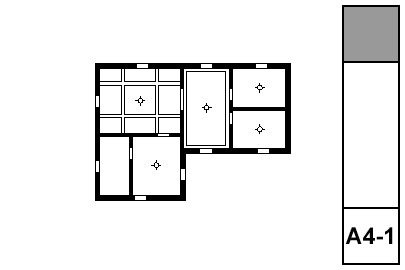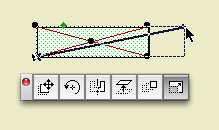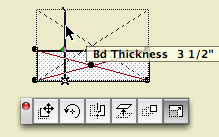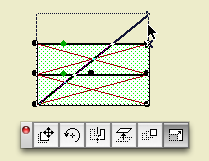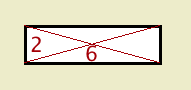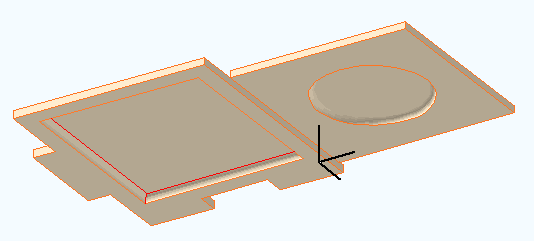Executive summary: A new layer for elements in layouts and in the title block worksheets. There should be no elements on the Archicad layer.

• The title block object and other stuff in its detail/worksheet window
• Drawing elements on layouts starting in AC10
• Master layout drawings and annotation elements
And it's never given us any trouble, but.
The concrete reason to forswear use of the Archicad layer is that it interferes with Teamwork. The only way to have the Archicad layer in your workspace is to have 'exclusive access' to the project, which is inconvenient in a real shared workflow. It's true that we don't use Teamwork much, but you never know.
Rather than confront the question under deadline pressure some time in the future, I'm changing the standards and templates now to include a layer for 'Layout' elements. This layer, +Z Layout, holds any element placed directly on a layout, including drawing elements, texts, PDFs, etc. It is also the layer for the title block object and anything else within the title block worksheets. The layer is visible and unlocked in all layer combinations except 0 Working Model.
Once all that always-showing stuff is placed on a regular layer that could potentially be hidden, you might wonder how to make sure it always shows anyway. The layout environment actually has its own layer settings, which are maintained simultaneously with the model window layers. Changing the layer settings of one does not affect the other, thank goodness. The templates are set up with the +Z Layout visible in the layouts. As long as you leave it alone, it will always show. If you do hide it, probably by accident, and WOW you'll know right away when everything vanishes, turn it back on. Layout layers are unaffected by view changes. This should be a set-it-forget-it situation.
Some people use multiple layers to turn layout elements on and off, but I don't see the advantage of that for us at the moment. One concern would be that layout layers can't be saved, with views or otherwise, so the user must remember to manage the layers before publication. I would be inclined to handle such visibility control in the title block worksheets. Here is some AC-Talk discussion.
The other advantage of using this standard is that the Archicad layer rule is much simpler: Don't use it, full stop.
Template changes:
• New layer +Z Layout. Show in all combos except Working Model.
• All title block worksheet elements to the new layer. Use F&S for all elements on AC layer, then Edit Selection Set to change.
• Set layer environment layers to combo xxAll, which shows everything.
• All master layout elements to the new layer. On each master, use F&S and ESS as above.
• All drawing elements on regular layout to the new layer. In Drawing Manager, sort by Placed To, highlight all non-master drawings, change layer in settings.
• Change default layer of Drawing tool.
• Redefine Drawing tool favorites with the new layer.
• Save favorites.