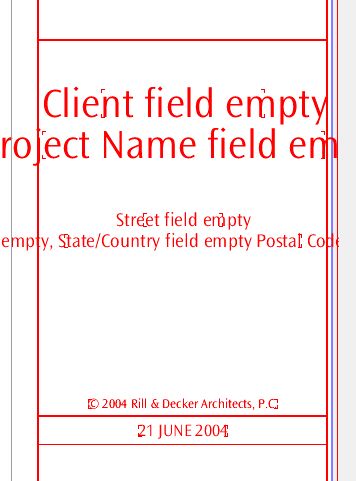In PlotMaker 3 (and above), you can place special tags in text elements which can intelligently display information about the project, the layout, the drawings, and the system environment (e.g., the date). This functionality, and the tags themselves, are known as AutoText.
AutoText tags must be in all caps, and they must be inside greater than/less than brackets.
When viewed in Archicad, tags will always appear with their name. In PM, the tag is interpreted and the proper text is displayed.
The main categories of tags are:
• Info about the placed drawing,
• Info about the layout,
• Info about the system environment and the project files,
• Info about the project itself, as stored in the 'Book Info'.
We already use AutoText tags in our drawing titles. They appear as "DRAWINGTITLE" in Archicad, then display the proper drawing number, depending on the arrangement, in PM.
AutoText is also used to generate the sheet numbers in the layout book. In the place of the number on the master layout, we have the tag "LAYOUTNUMBER", which is interpreted in each layout according to each subset's settings.
The "LAYOUTNUMBER" is placed directly in the layout using the text tool. To see how it works, go to a master layout and activate the text tool. Click to start the text, then right-click and mouse over 'Insert AutoText...' The flyout contains all of the AutoText items. Select 'Layout Name', then close the text. Switch to a layout that uses that master, and you see the text has turned into the layout name. (In master layouts, layout- and drawing-specific tags will always be interpreted as 'Undefined [Something]').