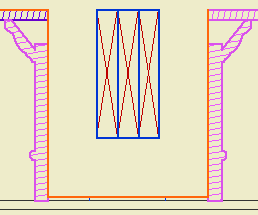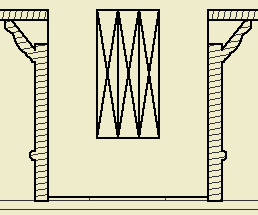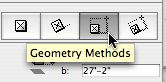The Element Information palette is accessed at Window -> Palettes -> Element Information. It's a palette; it will hang around until you dismiss it, like Find & Select or the solid elements thing, whatever ridiculous name it has.
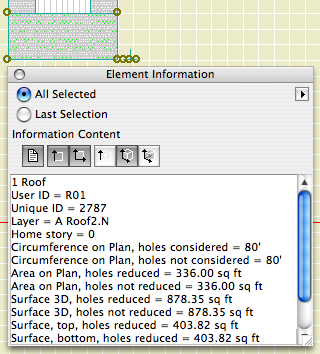
There are six sections of data, each activated by one of the buttons. Any or all of the buttons can be active at once. They are:
Properties: ID, layer, and story. This is the only place you can directly read the home story of an element. I don't know why this has to be such a secret.
Size: 2D dimensions. Lengths, widths, and/or 'circumference', which we would expect to be called 'perimeter'. Use fills and this info to do that new/existing comparison the permit people want sometimes.
Area on Plan: 2D Area. Self-explanatory, but note that it's different from the 3D surface area, which is coming up.
Height: Pretty obvious for most things. For roofs, it also gives the perimeter I mean circumference of the top surface. For walls, conventional roof trimming is not considered.
Surfaces: Areas of all the 3D surfaces. Note: Solid Element Ops are taken into account.
Volume: What it says. SEOs work here too. I have actually used this for a back-of-envelope cut/fill grading calculation.
This isn't really calculation, it's just inspection. To actually do anything with the data, besides write it down or copy and paste it, requires list schemes.