You can drag and drop libraries to the Library Manager from the Finder.
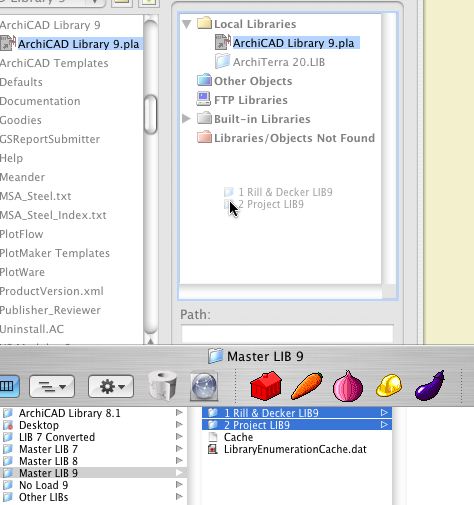
Like this
You can drag and drop libraries to the Library Manager from the Finder.
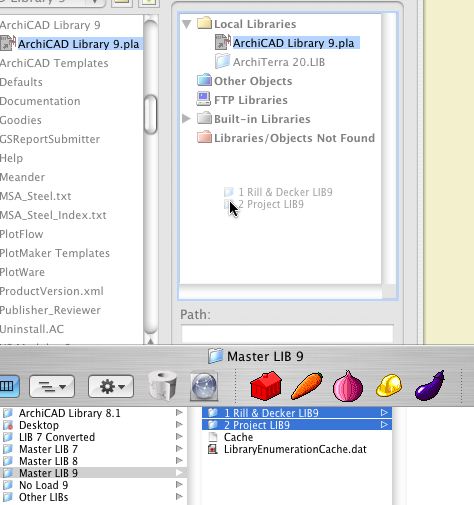
Since AC8, objects have had the ability to have nodes that edit parameters other than height and width. In GDL jargon, this functionality is called Graphical Editing. These nodes respond to the stretch command as well as the stretch button of the pet palette. Even though they can do things besides stretch.
Since AC8.1, editing nodes have been diamond-shaped instead of round, so you can tell them from the non-editing ones.
In AC9, they decided that wasn't clear enough, and now editing nodes can have a different color. (Options -> Preferences -> Miscellaneous) The default is green, and I haven't been motivated to change it. When you see a green, diamond-shaped node, try it and see what it does.
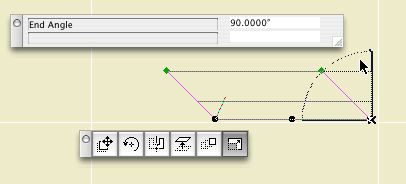
While editing with one of these nodes, a palette pops with the name and value of the parameter(s) being edited. (Some nodes edit two parameters at once.) If you type "N", the value in the palette will highlight and you can enter the value directly, just like typing "R".
In Library Manager, the History tab shows the libraries that have been loaded recently (since the last Clear or Clear All). This list is independent of any particular project.
Typically we use the exact same libraries all the time. But there are exceptions; sometimes you need the version 7 library, for example. If you've loaded that library recently, you can add it from the history tab instead of scrolling through the whole Local/LAN tree.
It's also helpful if you take projects home. When you open a project in a different location, the library manager will come up because the servers aren't there and your local Archicad folder path is different. But the history tab remembers the local instances of the libraries, making it easy to load them quickly.
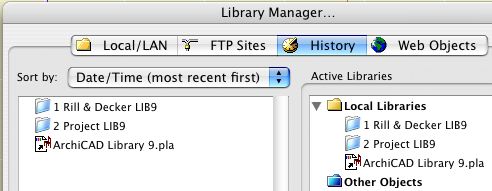
If you load a "wrong" library at some point, you can use the "Clear" button to delete it from the history so you're not tempted by it in the future.
A particularly self-starting member of the Archicad community, Karl Ottenstein, has developed an add-on called QuickDisplay, which allows us to assign keyboard shortcuts to various display options. The commands are toggles, which means you can strike a key turn the Section Depth (e.g.) on, and then strike the same key to turn them off. He has generously allowed this add-on to be used free of charge. Here is the Archicad Talk topic where mad, righteous praise is heaped upon him.
Here is Karl's page with full instructions for the add-on. I will summarize the high points.
Get the file from 3 Resources : Add-Ons. Place it in your local Applications : Graphisoft : Archicad 9 : Add-Ons. Launch or relaunch Archicad.
Your Display menu should now have a QuickDisplay submenu at the end. Here you will see commands for toggling various display options.
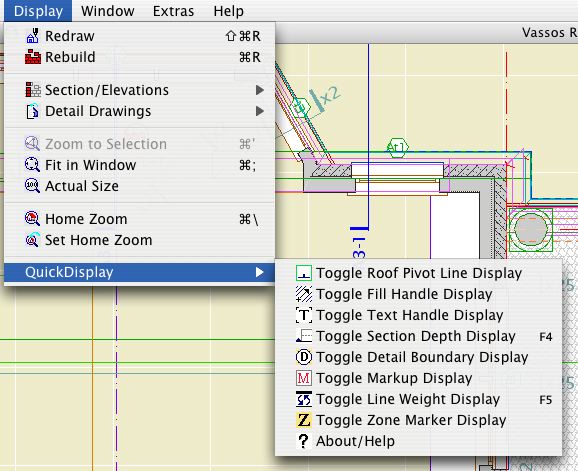
Naturally, and I hope obviously, you don't go to this menu to activate the commands. That wouldn't be much of a shortcut would it. The commands have to be on a menu in order to have shortcuts assigned to them.
As you can see, I only have shortcuts assigned to two of the commands, Section Depth and Line Weights, on F4 and F5 respectively. I toggle the others much less and I don't need a shortcut for them. You can do whatever you want.
I have updated the RND Keyboard scheme with these two shortcuts. You can import the updated scheme at Options -> Work Environment. The scheme is located at 3 Resources : Work Environment : RND Profile : Shortcuts.
For information on assigning shortcuts, see the Archicad Reference Guide, page 153, or ask for help.
Well, there's not much to it. While moving from 7 to 8 was so awkward we had to decide if it was worth it, moving from 8 to 9 is so simple it's hardly worth writing down. The only extra step is to import the Work Environment.
You should be able to simply open your 8.1 project in AC9. You should be able to open your PM 3.1 layout book in PM9. If you don't change the name of the project file, the views should update in PM without fanfare.
That said, I wouldn't make the jump the day before the construction set is due. Use common sense.
Just in case, put a copy of the project in your Old Files folder with a modified name. Don't change the name of the working version of the file. If you do, you'll have to relink in PM.
Libraries: Switch your libraries so the following are loaded:
• From the carrot, within Master Library 9, '1 Rill & Decker LIB9' and '2 Project LIB9'.
• 'Archicad Library 9' from your local Applications : Graphisoft : Archicad 9 : Archicad Library 9. (We load the Archicad Library locally because it's faster and it never changes, so there's so synchronization issue.)
Stop using the Master Library 8 entirely. If you are working with a AC7 project that has been brought forward, continue to use the 7 library as you have been.
On the subject of the cache library, there are intermittent issues with it. If it works for you, use it. If not, don't. If you have weirdly missing parts, this is the first thing to check.
For the new Master Library 9, I copied the whole Master Library 8 to start, and I have been updating and replacing some parts along the way. As version 8 parts get superseded, I move them to the 'xOld Objects' folder. This folder loads, so you can keep using the placed parts indefinitely. For new placements, you should use the newer objects in the normal folders. To remind you, the 'xOld Objects' folder is a jumbled mess, making it very hard to find anything. Don't try.
If you have missing or misbehaving Library Parts, it's probably a change that was made in the 8 library that didn't get copied to the 9 library. You should immediately let me know of any issues so we can dispatch them right away.
This post ties together all the AC9 posts.
Overall AC9 is very much like AC8. Superficially it is almost identical. The changes primarily concern interface and performance.
Performance means it runs faster and better. Interface means:
• Selection is improved. Quick Selection lets you select virtually any element without finding a detectable edge or node. Escape deselects. (Without a deselect function, that QS thing would be a very mixed blessing.) Cmd-Shift restores the old caps lock functionality, letting you 'scroll' through a pile of coincident elements. Objects can have detectable edges. Select with a box under any tool by holding down Shift. To select with a box over a QS-able element, hold down Shift and the spacebar.
• Less switching between tools. The unified pet palettes mean it doesn't matter which tool is active, and the palette commands work better. There are also polyline/polygon editing improvements
• You can switch objects without all the settings reverting to default. There's a search field in the Object (etc.) Settings dialog.
• The Work Environment is much easier to customize, save, distribute, restore. We have toolbars, yay.
Interface changes may seem superficial, but together the whole working experience has been smoothed out and is much more efficient.
There are a few welcome tool improvements. We finally have cover fills on model polygons. The Text tool is utterly transformed. Optional section rebuild is nice, but be careful. Dimension settings is one of those things that's deadly boring until it bites you, so it's good that views now take them into account.
PlotMaker is still PlotMaker, poor thing.
That's all the big stuff. You should peruse the New Features Guide, which is in PDF format on the installation CD, and at 3 Resources : Documentation.
I would have called it 3.2. Others have suggested 3.5. A few very charitable souls say 4.0 would be OK.
9 it's not. To me having the version number the same implies functional parity with Archicad, which makes me laugh, but only to keep from crying.
There are precious few interface improvements. One I do appreciate: In Drawing Usage, drawings on the active layout are shown bold. It also has toolbars, and I use the one with Print and Plot on it so I don't have to keep the various interpretations of Cmd+P straight.
The performance of importing drawings is noticeably better, and that is always welcome.
Other than that, it's still a hillbilly. Dragging a copy is still different, the marquee is still different, no split, no adjust, no Info Box, bla bla !@#$% bla.
So let me be the first to dash your hopes that the '9' signifies anything at all. Sorry.
PS, that hotspot glitch, where the hotspots go dumb after you stretch a frame? Not fixed. You can't believe it either!
The installation process is pretty ordinary. The eye candy is a nice touch. I just want to point a couple things out.
Anywhere in the instructions where it talks about removing the hardware key, ignore it. (Leave the key in.)
It doesn't matter whether you do the key update or the installation first. Obviously 9 won't actually run until you do the update.
You can do 'Typical' installation. The 'Custom' option doesn't allow enough customization anymore, so skip it.
The default install location is now Applications -> Graphisoft, rather than Applications. I'm leaving it there.
I think desktop shortcuts are stupid. If you agree, remember to uncheck the boxes about them at the end of the install. Dock shortcuts are naturally superior.
The documentation PDFs don't install automatically. After the installation finishes, copy the 'Graphisoft Documentation' folder from the CD to the new Archicad 9 folder, within Applications -> Graphisoft. Change the name to simply 'Documentation', or the docs won't show up in the help menu.
The first time you open AC9 it will look weird until you fix your Work Environment.
AC9 gives the option of Windows-style toolbars. I am among the least excited about this feature, since I think mousing around clicking on things is a waste of time when you can use the keyboard, which unfortunately isn't always.
It is my responsibility to point the feature out, and you may do with it what you wish. It is possible to build a toolbar from scratch for just the things you really need, which sounds like good idea, but not good enough to actually do it yet.
I use the Attributes toolbar,

...but only because they broke my keyboard scheme for Attributes.
I also have the Window Switcher in my palette scheme,

... which sort of gives you access to all the windows in the project, except it has crippled detail and section lists, and I haven't really developed the habit of using it.
Toolbars can be turned on and off at Window Menu -> Toolbar Display. You can customize toolbars in the Work Environment. The display and position of toolbars is saved with the Palettes scheme.
Like the new Text tool, the Work Environment is too complex for me to give an exhaustive treatment here. Refer to page 147 of the manual, or page 80 of the New Features Guide, for the full story. Briefly:
All of the user-related options in Archicad and PlotMaker have been gathered together under the Work Environment, accessible on the Options menu. (Shift+Ctrl+~) This includes the keyboard shortcuts, the palette shapes and positions, the toolbox layout, the toolbars, the info box, even the menus themselves.
In addition to having these settings organized, and having more interface elements customizable, all of the environment settings can be saved and imported, making it very easy to set up the environment when a new version comes out, or if you have to delete the preferences.
I have set up a work environment which represents my best efforts at customization through the beta period. You should import this environment when you begin to work in AC9.
(Everything about importing the Work Environment also applies to beginning in PlotMaker.)
To import the environment:
1. Go to Options -> Work Environment. Click 'Import'. Click 'Browse' and navigate to 3 Resources (the Onion) -> Work Environment -> RND Profile.
2. Back in the Import dialog, select the profile and click 'Import'. You should now see 'RND Profile' in the Stored Profiles list.
3. Double-click the 'RND Profile' profile. This applies the schemes of the profile.
4. With the 'RND Profile' profile highlighted, click 'Set as Default'.
You can customize any of the environment components you like. A few thoughts:
� The palette arrangement is for a 23" Cinema Display. It will be a few more days until everybody has one, so some palette experimentation is probably in order. Palette layout is also a very subjective area where reasonable people may disagree. My only tip is that it is better to make an arrangement and stick with it rather than constantly push things around. After you arrange palettes, click the green button on the 2D and 3D windows to get them to conform to the palette positions. Then resize the windows how you like.
� Please refrain from deleting keyboard shortcuts. AC9 has the option of having multiple shortcuts for a single command, so if you want to try something new, just add it rather than replacing.
� More on keyboard shortcuts (Yes, it is one of my favorite topics.): AC9 finally allows the use of the F1-F15 keys on the Mac. We've lived without them for so long that it's hard to know how to react. I have the group switch on F1 and the ghost story display on F2, in addition (see above) to the old Opt+G and Cmd+8. Beyond that I don't know.
� Customizing menus looks like a massive time sink. It does give me another opportunity to say, don't waste your time going to menus, use the keyboard. I have not customized my menus at all, because by and large I don't know or care where on a menu a command is, because I rarely get them that way.
� Don't mess with the Info Box. I have invested a fair amount of time in refining it, and the result is the definitive optimization, probably in the world. Serious! Ask to see the spreadsheet. It is designed to be vertical, one tile wide, long enough to show all the tiles on the most complex tool. (You have to guess.) If/when pushing palettes around, keep the Info Box in this shape.
If you make changes in a scheme: In order to get the changes to stick you have to highlight the top level of that scheme, then highlight your scheme name on the right and click 'Redefine'. Example: You modify shortcuts under 'Keyboard Shortcuts', but to save the changes you have to highlight 'Shortcut Schemes'.
Cover fills are the long, long, long-awaited ability of model polygons (slabs, roofs, meshes, zones) to display fills in plan.
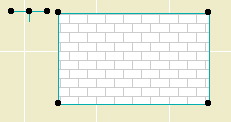
This going to mean a lot less drawing over things to show fills and to get elements to hide one another.
Cover fills have all of the features of regular fills, including background pen, local origin, and rotation. Roofs can automatically rotate the fill pattern to align with the roof slope. You can set the cover fill to be the same as the vectorial hatching on the 3D material.
Display of cover fills is controlled by a new display option.
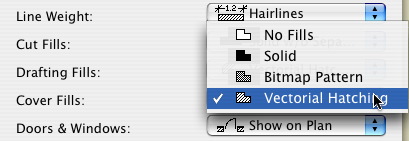
Selecting 'No Fills' puts the model polygons the way they were in AC8.1.
Notice that there are now a total of three fill display options. Further, 'Polygon Fills' has become 'Drafting Fills' and 'Construction Fills' has become 'Cut Fills'.
The distinction between Cover, Cut, and Drafting fills is called the Fill Category. You need to be aware of this because you can actually draft a cut or cover fill, which will display according to the relevant display option.
In Options -> Fill Types, you can limit the categories a fill can be used for. For example, shingles can't be used for cut fills.
Since you can set the category in the fill settings, and not all fills can be used for every category, you may find in a certain case that some fills are "missing". If so, check that the fill category in the settings is "drafting".
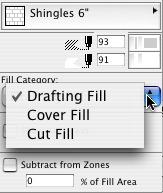
AC9 brings the ability to save views with different dimension settings. The most prominent example would be the desire to dimension plans with feet & fractional inches, and site plans with decimal feet. Now you don't have to switch dimension settings back and forth, or explode dimensions, or other such tedium.
To make it easier to maintain the dimension settings, we use the long-standing, little-noticed Dimension Standards.
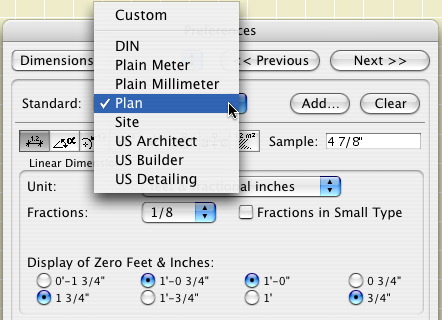
There are two standards which we use in our views. "Site" is used for site plans. "Plan" is used for everything else. You could also set a standard for details if you wanted to display smaller fractions.
The view sets in the templates are configured to use the appropriate standard. For running projects, you will have to redefine your site plan views. Set the "Site" standard in the dimension settings, then redefine the view. (It's just like changing the scale or the layers.) Your plans should be OK, but it never hurts to check.
So now, views save scale, layers, display options, zoom, and dimension standard.