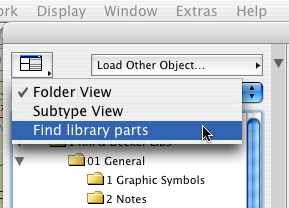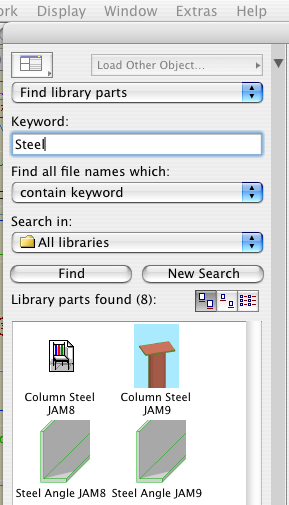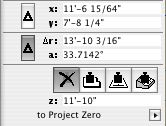Composites allow you to show multiple cut fills in a wall, slab, or roof. I can think of three reasons to use them.
• To display multiple fills. Example: Masonry veneer on a stud wall. This is the most obvious, and probably original, reason to have them. Ironically, such composites don't work at all unless you've made your own windows to handle the masonry openings correctly, which we have.
• To model a wall at one thickness while dimensioning the wall to another. Example: 2x4 with drywall. The wall is 4 1/2" inches thick to match reality, and to properly interact with trim elements. We dimension only the stud portion of the wall. More on the particulars of this below.
• To have elements "break down" nicely when turning a section into a drawing. Example: A joist deck. The deck composite has a skin for sheathing on top of a thick skin of the joist depth. The skins are the same fill, so the slab will appear homogeneous. When the section is unlinked, it's easy to turn the top (sheathing) fill into plywood. Since composites don't have scale-sensitive fills, this is the next best thing.
Composite Setup
• Edit composites at Options -> Attribute Settings -> Composites.
• Composites can 'force' skin attributes onto elements. Instead of setting each wall to have particular pens for background color, skin lines, etc., you can set elements to use the attributes defined in the composite. Generally, I think this is a good idea, on the principle that you should control more stuff with fewer clicks. Further,
• There is a special case where you have to use the settings of the composite: To completely hide a skin separator line. This option isn't available in the element settings. For drywall partitions, you have to treat the interior separator lines in this way.
• The background colors, fill pens, contour pens, and separator pens can be applied from the composite independently. If you want a wall to be blue for some reason, you can change the contour (cut) pen while retaining the background color of the composite.
• You can limit the use of a composite to the wall, slab, and/or roof tools.
• For wall composites, the reference line is at the top.
• As with any attribute, you can use Attribute Manager to pull composites from other projects.
Case Study: Dimensioning Stud Walls
• In the setup of the composite, the checkboxes on the left allow you to designate skins as "Core". You can have multiple core skins, but they must be adjacent. What's core? Well,
• In the dimension tool settings, there is a checkbox, "Dimension Core Only of Composite Walls." So,
• The composite 'Wall 2x4 DW' has only the 3 1/2" center skin set to core. When dimensioning, click on the edge of the wall. (Don't hunt for corners!) This results in two ticks on the core, not the outside, of the wall. The wall is built at 4 1/2", and dimensions 3 1/2". Perfect.
• Summary of why this composite set up the way it is: It's 4 1/2" inches overall, because that's how thick walls are in real life, and it's impossible to pretend otherwise and still get the trim modeled correctly. It's three skins; 3 1/2" in the middle, set to core, so we can dimension to the framing. The three skins are all the same fill, so the walls clean up to the slabs in section. (The slabs are all the same fill too.) The separator lines are hidden in the composite settings, so the walls clean up to each other in plan.
See also: Composite Wall Priorities