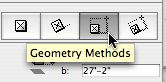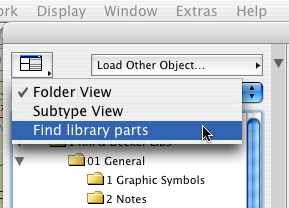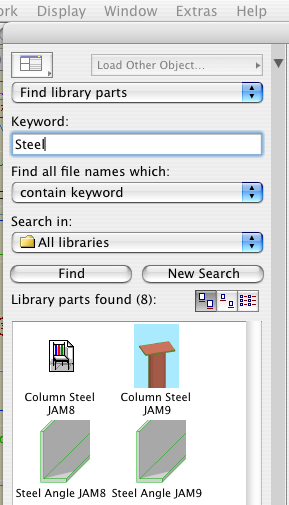Hotlinked Modules are another Big Feature I can't describe fully before moving on to giving you the derivative techniques. There are several English/Hungarian bilingual people whose job it is to fully describe to AC interface so I don't have to. Their efforts can be appreciated starting on page 421 of the reference guide.
Again, I'll just hit the high points.
Hotlinked modules are external project data placed in a project. In the host project they are treated as a single, uneditable group, with hollow, square nodes. They can't be edited directly in the project where they are placed. They have to be opened separately. This is a good occasion for running two copies of AC. Hotlinked modules are one story at a time of solo projects, teamwork projects, or module files. (There is an annoying overlap of meaning between hotlinked modules and .MOD files.) You can place multiple stories of a project, but each is its own module, placed individually.
The default behavior is for AC to check hotlinked modules for changes when the project is opened. You can change this, but don't. You can also do a manual update using the Hotlink Manager. Changes in modules are reflected in the project once the update is complete.
The Hotlink Manager is at File -> Modules and XREFs -> Hotlink Manager. It is here that modules are placed, updated, broken (turned into local, editable elements), and changed.
Breaking a module results in one big group. If you ungroup this group, you will get the groups within, as they were in the original file.
Modules can be mirrored, elevated, and rotated. When a module is rotated, zone stamps and text blocks can rotate themselves to compensate.
Placing a module is completely different from merging a module file. When you merge, the elements become part of the project. Hotlinking is an ongoing external reference.
Only ArchiCAD files can be hotlinked. If you're placing DWGs, you need XREFs.
Applications to follow. Including:
Accessory structure alternates.
Energy calculations.
Showing a rotated garage level on the layout.