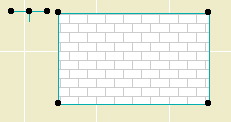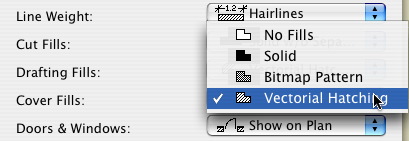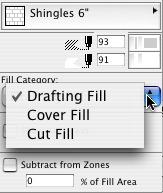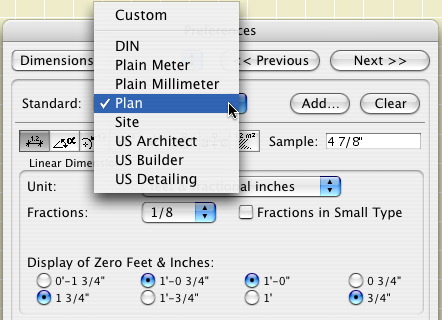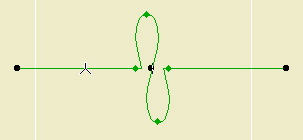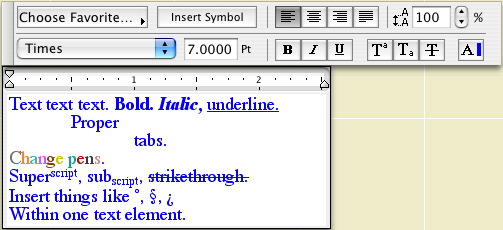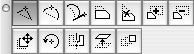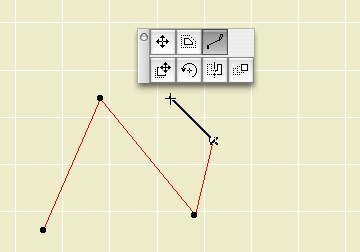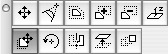Like the new Text tool, the Work Environment is too complex for me to give an exhaustive treatment here. Refer to page 147 of the manual, or page 80 of the New Features Guide, for the full story. Briefly:
All of the user-related options in ArchiCAD and PlotMaker have been gathered together under the Work Environment, accessible on the Options menu. (Shift+Ctrl+~) This includes the keyboard shortcuts, the palette shapes and positions, the toolbox layout, the toolbars, the info box, even the menus themselves.
In addition to having these settings organized, and having more interface elements customizable, all of the environment settings can be saved and imported, making it very easy to set up the environment when a new version comes out, or if you have to delete the preferences.
I have set up a work environment which represents my best efforts at customization through the beta period. You should import this environment when you begin to work in AC9.
(Everything about importing the Work Environment also applies to beginning in PlotMaker.)
To import the environment:
1. Go to Options -> Work Environment. Click 'Import'. Click 'Browse' and navigate to 3 Resources (the Onion) -> Work Environment -> RND Profile.
2. Back in the Import dialog, select the profile and click 'Import'. You should now see 'RND Profile' in the Stored Profiles list.
3. Double-click the 'RND Profile' profile. This applies the schemes of the profile.
4. With the 'RND Profile' profile highlighted, click 'Set as Default'.
You can customize any of the environment components you like. A few thoughts:
� The palette arrangement is for a 23" Cinema Display. It will be a few more days until everybody has one, so some palette experimentation is probably in order. Palette layout is also a very subjective area where reasonable people may disagree. My only tip is that it is better to make an arrangement and stick with it rather than constantly push things around. After you arrange palettes, click the green button on the 2D and 3D windows to get them to conform to the palette positions. Then resize the windows how you like.
� Please refrain from deleting keyboard shortcuts. AC9 has the option of having multiple shortcuts for a single command, so if you want to try something new, just add it rather than replacing.
� More on keyboard shortcuts (Yes, it is one of my favorite topics.): AC9 finally allows the use of the F1-F15 keys on the Mac. We've lived without them for so long that it's hard to know how to react. I have the group switch on F1 and the ghost story display on F2, in addition (see above) to the old Opt+G and Cmd+8. Beyond that I don't know.
� Customizing menus looks like a massive time sink. It does give me another opportunity to say, don't waste your time going to menus, use the keyboard. I have not customized my menus at all, because by and large I don't know or care where on a menu a command is, because I rarely get them that way.
� Don't mess with the Info Box. I have invested a fair amount of time in refining it, and the result is the definitive optimization, probably in the world. Serious! Ask to see the spreadsheet. It is designed to be vertical, one tile wide, long enough to show all the tiles on the most complex tool. (You have to guess.) If/when pushing palettes around, keep the Info Box in this shape.
If you make changes in a scheme: In order to get the changes to stick you have to highlight the top level of that scheme, then highlight your scheme name on the right and click 'Redefine'. Example: You modify shortcuts under 'Keyboard Shortcuts', but to save the changes you have to highlight 'Shortcut Schemes'.