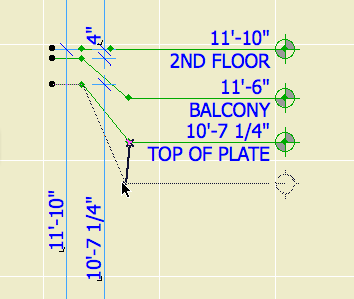Note: Schedules in AC10 are completely different.
In here, where you can't see them, I have drafts of posts. The list of drafts can be viewed as the to-do list for the site. Stuff I know I have to tell you about, but I haven't gotten around to actually doing it. Many of the drafts relate to features of AC that are very powerful and proportionately complex. I don't want to regurgitate the reference guide, but I don't want to merely point you at the reference guide either. So there they sit. Since we're talking about powerful features, naturally there are other drafts of specific tips which have as prerequisites knowledge of the powerful features.
Anyway it's more important that you have the specific tips than the admirably balanced non-regurguitated, non-merely-pointing-you master post. Between the tips and the reference guide, you'll get the big picture. I hope.
One of these features is the Interactive Schedule (IS). We even had a meeting about it, since it's a lot easier to show and tell than to describe in text. I use the IS for door and window schedules, finish schedules, area calculations, and energy calculations. I also use is as a hack Find & Select for parameters within an object, so you can find all the crown elements that use WM-47 and change them to SM-28. Chances are some of these methods interest you, and I think they should, and I've been stalled in documenting them by the intimidating difficulty of the master post, which you'd think from the title would be this one.
So. The IS is documented in the reference guide beginning on page 374. Consider yourself pointed.
The ref guide does OK at telling you what the IS can do, but I think it's still up to me to point out its limitations. It is still very much a 1.0 feature.
• It only works in plan.
• It is modal, that is, you have to dismiss it in order to work in any other window, unlike, e.g., the Find & Select box.
• It can't do math beyond adding a column of numbers. No way to reduce an area by a percentage, e.g.
• The method for sharing schedule settings between projects is pathetic.
• It has too many poor interface quirks to list here.
It does what it does. In the future it will do more, and it's already way more accessible than the rest of the calculate menu.
More to follow.
PS, another big one is Hotlinked Modules. You need those for the energy calc thing I mentioned above. Sigh.