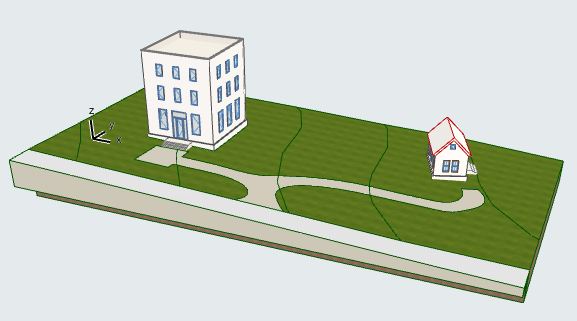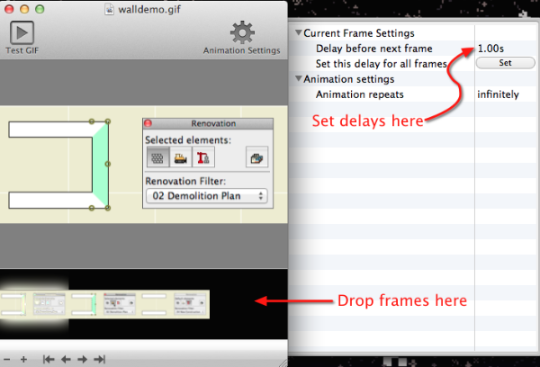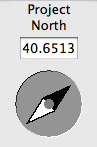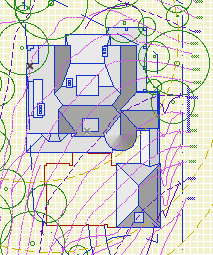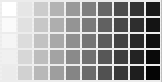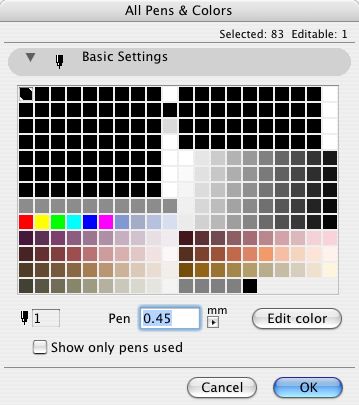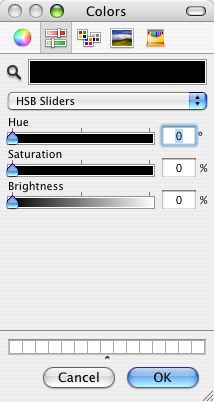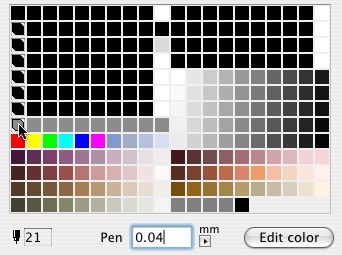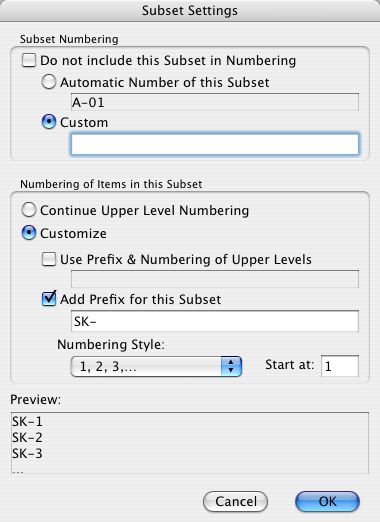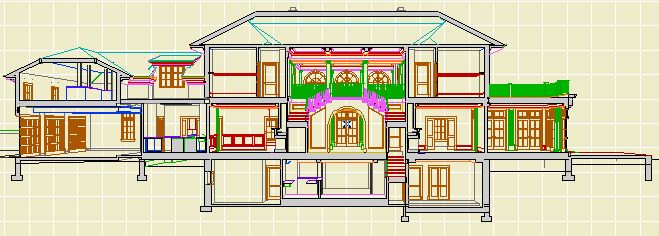If this was a proper post it would be clearer and have some illustrations. These are just my notes on the process, quite involved for us as you'll see, of migrating a project to AC17/18. Even though 17 was released 18 months ago, we still have projects in earlier versions and I doubt we are alone. IMO, the combination of Building Materials and "Inside/Outside" for walls is the biggest change to AC modeling in my 16 years of using it. It's worse for us because we have a standard of interior wall reference lines, and AC is strongly biased in favor of exterior. No, changing this standard is not feasible.
When an AC16 file is opened in 17/18, building materials are created, several of each kind, based on cut fills of preexisting elements, and maybe favorites and tool settings. You need to sort the Bmats first, to make it easier to sort the composites later.
Sorting the Bmats: In Attribute Manager, open the current template. This has the good Bmats. In the template, here's concrete at ID 4. In the newly opened project, you probably have several concretes. Hopefully one of them has ID 4. Overwrite that one from the template. (In 17, all overwriting is by ID. In 18, you can choose to overwrite by name or ID.) Apply that, and you will get a confirmation that you are modifying the bmat as well as the surface.
Now that you have a good concrete, you can delete the others. You have to do this in the Bmats dialog, not the Attribute Manager. Select all the old concretes (the ones with the strings of numbers), delete and replace with the good new concrete.
Back in Attribute Manager, pick another Bmat that needs to be cleaned up, how about brick. Reopen the template (yes every time) and check that the ID of the template brick matches any one of the project's bricks. If it does, repeat the process above. (Overwrite, delete the others and replace with the good new one.) If it doesn't match, e.g., template brick's ID is taken by Empty Fill ########## in the project, postpone working on brick and choose something else. In the process of cleaning up the other Bmats, template brick's ID will eventually become available.
Keep overwriting and replacing, back and forth between the Attribute Manager and the Bmats dialog, until you have all good Bmats from the template.
Once the Bmats are done, you can do the composites. Some new composites are created, though the old ones remain. Composites are upside down because of the inside/outside thing, so the easiest way is to replace them from the template where possible. (Technically, they aren't upside down yet, but they will be once you flip the walls.) Because the old composites are kept, it's easy to line up the IDs with the template and you might be able to replace them all in one Attribute Manager session. Then in the Composites dialog, delete the items with the long numbers, replacing them with the good ones from the template. Unfortunately, for composites you can only delete them one at a time.
Changes to walls in AC17: They have Inside and Outside faces. The surfaces (formerly materials) are set by these faces, not by the ref line side. The ref line can be inside or outside face. The three surface attributes can take the surfaces of the wall/composite's Bmats, or they can be overridden. In practice they get overridden a lot, and in the overridden state they are just like the three attributes in AC16 and earlier.
This default Bmat/surface/override behavior is suspended when a project is migrated. There is a legacy setting in the Project Preferences for Construction Elements (In AC18 it is under the Legacy tab). It stops the new intersection method from working (the 3 digit number in the Bmat's settings), and also auto-overrides the surface attributes of elements such as walls. So the override button is not available for those settings.
If you turn the the legacy setting off, the override button will come back to life, with the override on. So you should see no changes to surfaces. What will change is the intersection behavior between Bmats. With the legacy setting off, the 3-digit priority takes effect, so you might need to tune those up to get the behavior you expect. One change you must make: The cutting layers need to be set to a high intersection number to prevent them interfering with ordinary elements. For a clear example, turn the legacy setting off, open a section, and take a look at what the site cutting slabs do to the basement walls. I'm using 100 for this intersection number in the templates. It only need apply to section, elevation, and 3D layer combination types.
There is no rush to turn off the legacy setting to keep working as you were. If you are purely migrating the project, i.e., archiving it in the most current version, I would leave the legacy setting on.
GS decided that most people have the ref lines outside, which I guess is true. For us it is false. When you migrate a project, the Inside/Outside setting has to be created from scratch since in does not exist in AC16. All walls are reborn in AC17 set to Outside Face. The ref lines are still inside, and the interior/exterior surfaces are architecturally correct, but it is not sustainable to continue working with this setup.
Even though the appearance is fine, logically it is intolerable. Here is an exterior wall. Its ref line is Outside Face, but that is the interior side of the wall. In the wall's settings, the interior surface (paint) is on the exterior corner icon, and the exterior surface (siding) is on the interior. There is no way to keep this straight going forward, especially if you are accustomed in ref lines inside. Further, those composites you imported assume the ref lines are inside. And, the Outside setting is picked up by the eyedropper. No, we need the walls to say Inside Face.
Fortunately, it can be done, using the Modify Wall Reference Line (MWRL) dialog. It's at Edit -> Reference Line and Plane -> MWRL. Option+W on the keyboard. There are two moves involved: Mirror Walls In Place puts the ref line on the other side while keeping the wall in the same location, though the surfaces flip. Edit Ref Line Location - Inside Face changes the ref line side setting and moves the ref line to the opposite face. In combination, these two moves switch the Inside/Outside setting while keeping the ref line in place (on the interior). Dimensions also stay put. There is one very unfortunate consequence, however, which is that the interior/exterior surfaces are now backwards. So for exterior walls and any others where the two faces differ, you have to change those surface settings manually. This could be anywhere from a minor pain to a huge pain depending on the project.
Wall favorites are also reborn set to Outside Face, so they need to be modified, or you can start over by reloading the favorites from our standard setup.
Some new complex profiles are created, though the old ones remain. Delete the new (##########) ones and replace them with the old ones. I don't know what the deal is here, they seem to be identical.
I think this process is far too cumbersome, considering that Bmats are not that big of a deal to us at the moment. Starting a project in 17/18 is no trouble at all, but this is by far the most complex migration we have seen since at least the death of PlotMaker.
It's fine to say don't migrate and finish the project in 16, except: You now need 17 to create BIMx files; GS won't give you the 16 version. And of course 18 offers the superior CineRender engine. So by staying in 16 you are hobbling yourself in presentation.
Most of the trouble in this migration is caused by the assumption that everyone has ref lines outside. It's because of this that our walls are outside-in, and we need the MWRL maneuver, and we need to manually fix all the exterior wall surfaces, and the composites are upside-down. All GS had to do was ask, when opening a 16 file, if the user's standard is ref lines in or ref lines out. I'm sure GS is correct that ref lines out is the majority, but the decision puts us in a bind.
It's also worth keeping in mind that you should generally migrate projects, and continue to migrate past project archives, because you never know when updates to AC or your OS will leave some of your data inaccessible. GS didn't get to vote on whether AC9 would stop working in OS X 10.7. They (presumably) didn't know AC10 and 11 would break in 10.9, and while they fixed them that time, they certainly didn't have to, because generally only the last two versions are "officially" supported. You need AC10 to open anything older than AC10, and the next major OS could break it for the last time. So you need to migrate and keep migrating; archives that are eight versions behind are not a sound strategy. Too bad it has to be such a pain.
Current migration advice:
All projects should be in 16. Addition projects can proceed in 16 without using the new(ish) renovation setup.
All AC17 projects should be migrated to 18. That migration, thankfully, is NBD.
Projects in schematics or design development should be migrated, full-service, as described here. Perhaps I take on these migrations myself. The more projects in 18, the sooner you don't have to work in two different ways.
Projects in CDs can stay in 16 until they are finished. If you need BIMx or CineRender, save a copy and produce those files there.
That said, I don't object to migrating any project if you have the time and inclination. Personally, I migrate everything because I don't like going back and forth.
Completed projects will be archived in AC18, but without the Bmat/wall-sides process. They open in 18 behaving superficially well, and we will let them stay that way. If we ever need to do real work on the project again (it happens), we will do the real migration then.